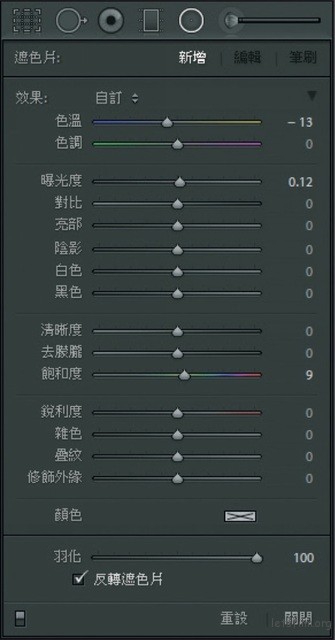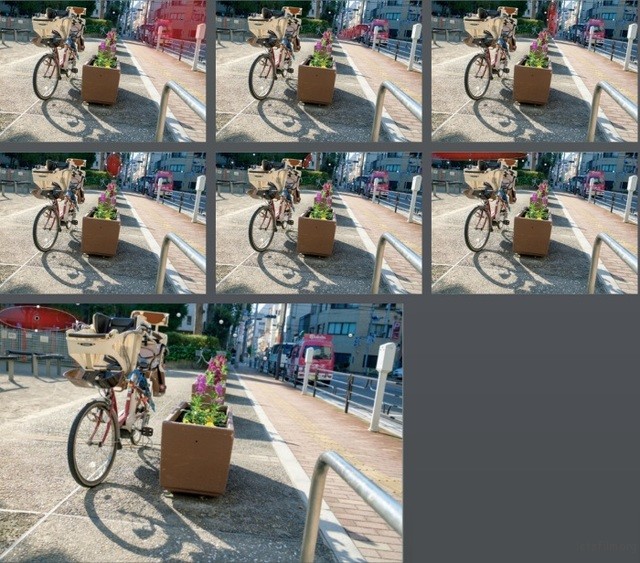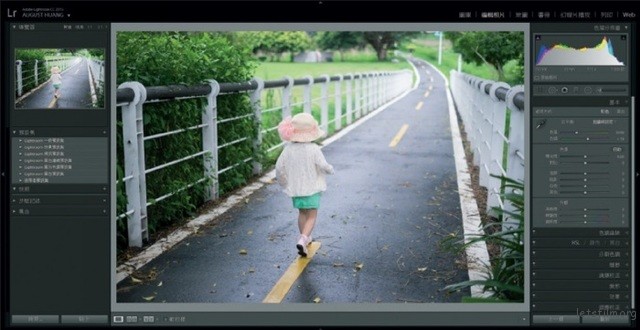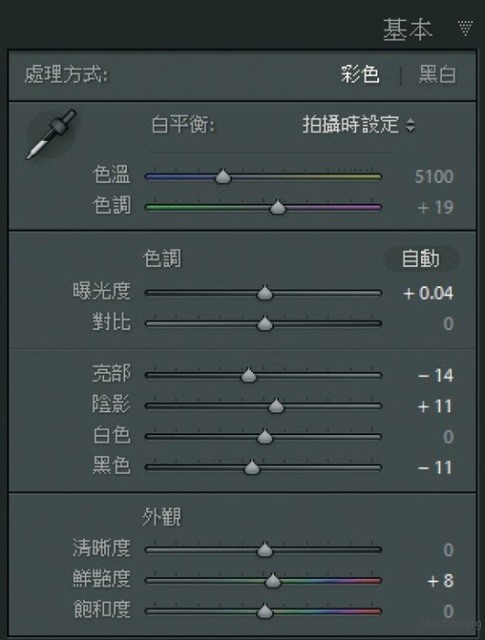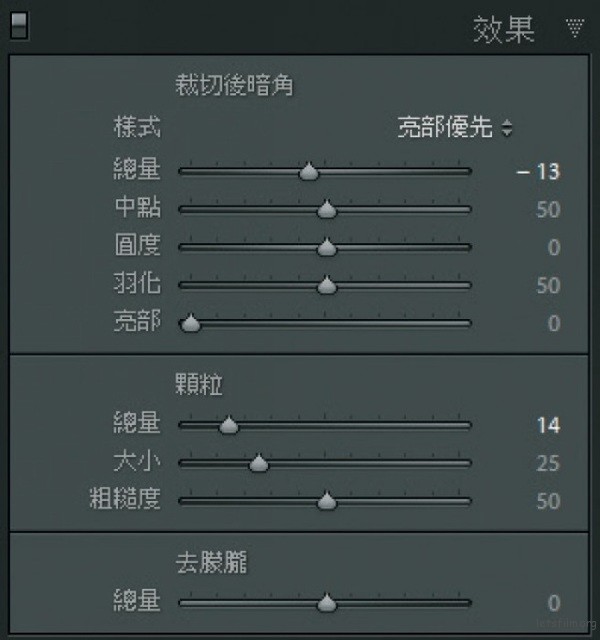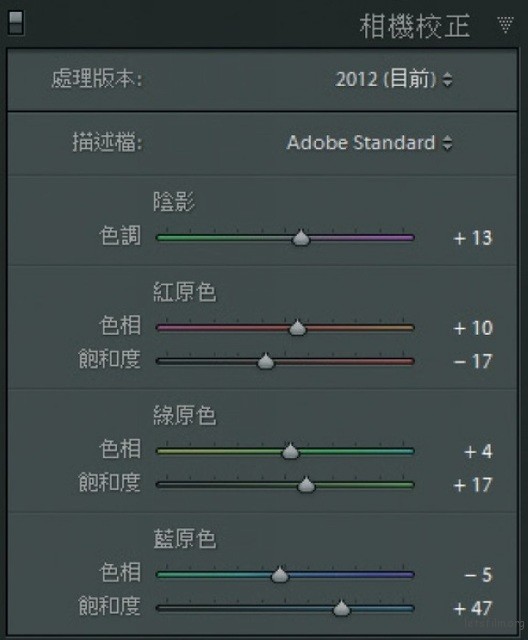Lightroom 进阶关键秘籍 Vol.08 综合修图

 加入到收藏列表
加入到收藏列表
看到这边相信你应该有发现,其实要用Lightroom 将一张作品修到符合心中预期的模样,不外乎就是透过预览视窗右手边的这些工具来加以灵活运用,只要能善用这些功能,就能使作品有更完美的呈现。以下,我们将再以两张照片作为范例,希望能让读者能更明白如何活用 Adobe Photoshop Lightroom。
LESSON 1. 综合修图实例─亮丽东京街头
拍摄于清晨东京街头的影像,乍看之下似乎稍嫌单调了点,决定针对画面中多处光线色温的变化,让影像有更丰富的呈现。
▲STEP 1:开启 Lightroom 并载入欲编辑的影像,并在基本面板中进行初步的编修。
▲STEP 2:可以看出阳光从画面左侧照射而来,所以先使用渐层滤镜以较暖色暖从左上至右下拖曳。
▲STEP 3:以多个放射状滤镜针对阳光没有照射到的阴影处进行降低色温的处理,除了符合一般的视觉效果外,也能让画面更显丰富。
▲STEP 4:最后再透过附加的笔刷功能,将不合理的涵盖区域擦除。
▲STEP 5:透过编辑前/后的比较图,就可清楚看出两者之间的差异。
LESSON 2. 综合修图实例─来张底片味吧!
虽然拍底片已式微,但相信还是有不少玩家怀念胶片特有的氛围,而只要透过 Lightroom 的调整,就能重现胶片的美好。
▲STEP 1:开启 Lightroom 并载入欲编辑的影像。
▲STEP 2:要让影像有底片味,分割色调是关键,在此我们将亮部往暖色调整,将阴影往蓝绿色调整并适当移动平衡滑杆。
▲STEP 3:透过左侧的预览视窗,可以看出影像已初步符合预期,但离心中最终状态还有点差距,需要再进行更细步的调整。
▲STEP 4:回到「基本」面板中,先针对白平衡、曝光度、对比、亮部、阴影、锐利度及饱和度⋯⋯等做适当调整。
▲STEP 5:想要模疑大光圈的边角失光及更富底片味,在「效果」面板中调整了暗角的总量,以及增加颗粒总量。
▲STEP 6:可以透过预览视窗大约浏览一下调整后的效果。
▲STEP 7:在「相机校正」面板中,可以针对整张照片的阴影调整其色调;
或是透过红、绿、蓝三原色微调影像的色相与饱和度,让照片有不一样的视觉感受。
▲STEP 8:再透过「色调曲线」来调整影像亮/暗部的对比。
▲STEP 9:透过编辑前/后的比较图,就可清楚看出两者之间的差异。
DIGIPHOTO 转载授权,转载请注明出处。