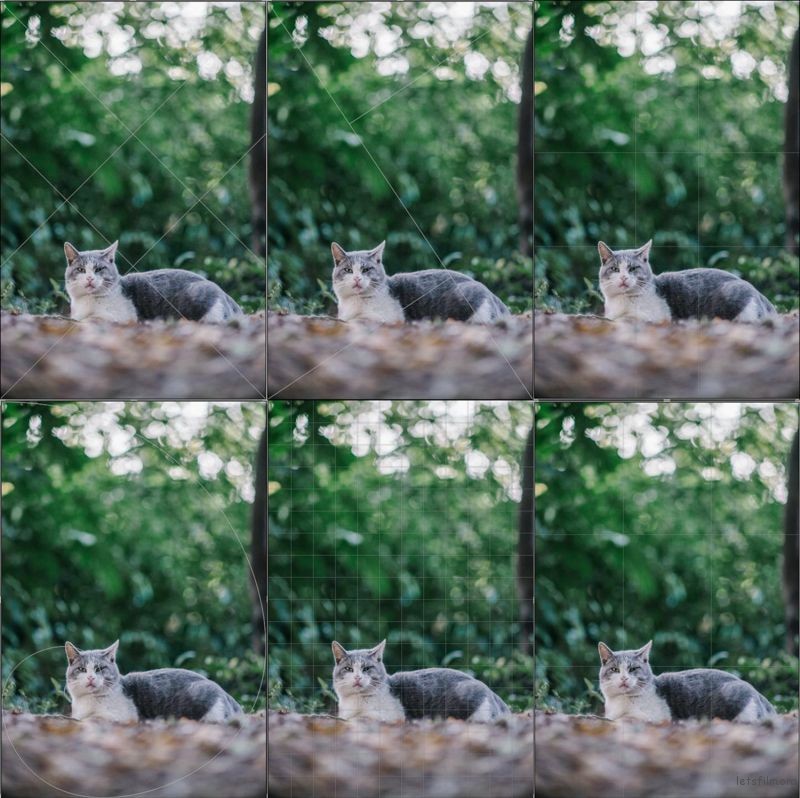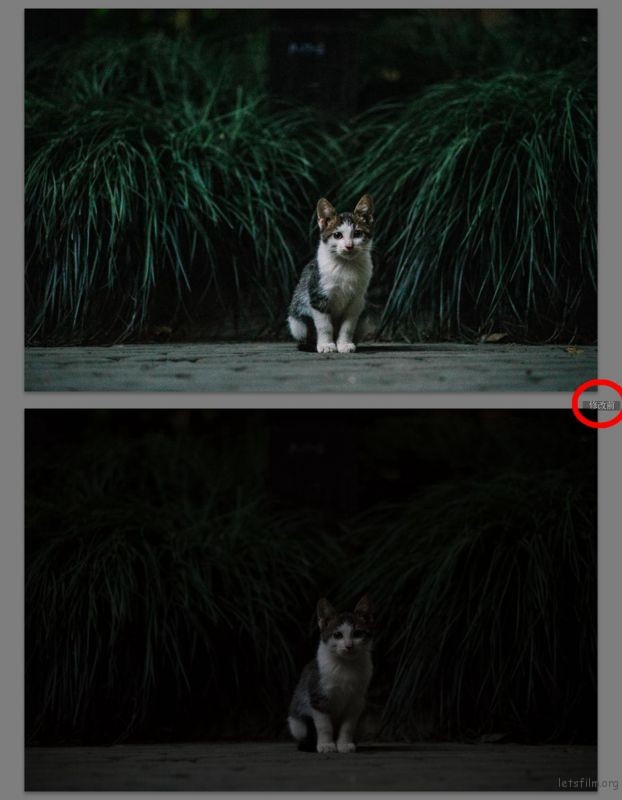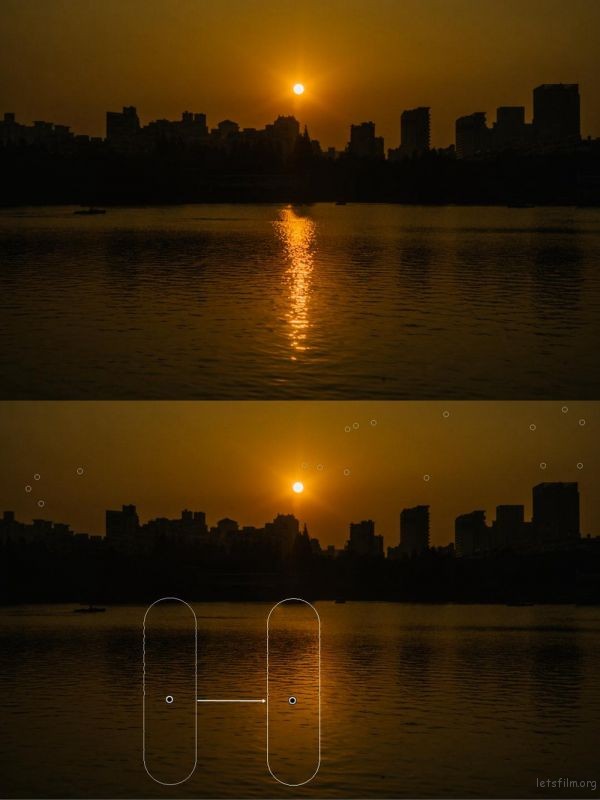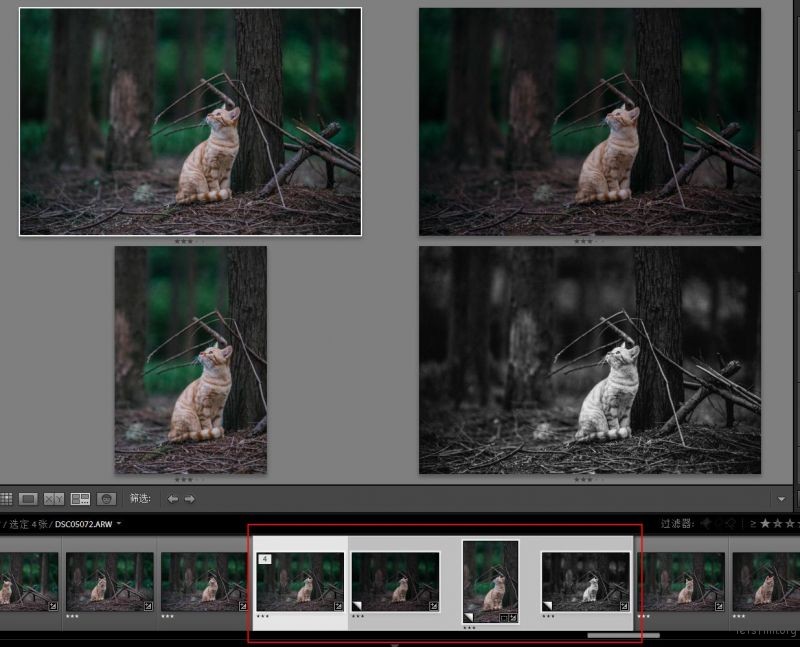用 Lightroom 做后期的几个小技巧

 加入到收藏列表
加入到收藏列表
其实对于大部分时候的日常拍摄来说,后期是件体力活,出去拍一天照,可能就得再拿出一天时间来整理照片。而 Lightroom 的优点就在于批量处理的效率以及强大的照片管理功能,每一个用惯了 Lightroom 的使用者都会有一套自己的处理照片的流程,也不能说什么样的流程就一定是最好的,只要是自己习惯的操作流程就是对于自己来说最好的。
而不管什么样的流程,总少不了对照片的处理,今天就来说一说一些对于 Lightroom 初学者来说可能会很有用的功能,熟练使用这些功能可能能够帮助我们在后期处理中更快,更搞笑的完成后期工作。
1、裁剪辅助线
裁剪是我们在后期中调整构图的重要工具,再使用 Lightroom 裁剪功能的时候我们可以在图片之中添加一些辅助线来帮助我们查看用何种方式进行裁剪更方便,Lightroom 提供了多种辅助线,在使用裁剪功能的时候只需要按下快捷键「O」来切换辅助线,然后根据需要选择一种适合的辅助线就可以了。
2、角度
同样也是裁剪工具的一部分,对于建筑摄影或者风景摄影来说,进入后期的第一步一定是角度的校正,在裁剪工具中使用角度尺可以很方便的旋转照片让照片达到平衡的角度,或者我们也可以单击画面在画面中进行拖动。
3、快速查看调整前的照片
有的时候照片调着调着就连最开始是什么样的都忘掉了,利用快速查看调整前照片可以一键让画面回到最开始的状态,切换比较可以看出调整后和调整前的对比,让我们能够看清楚还需要在哪些方面进行调整,只需要按下快快捷键「\」就可以了。
4、重置特定滑块
想要重置某一个特定滑块,只需要双击需要重置的滑块就可以了。
5、在修复工具中画直线
如果画面中出现一些不想要出现在画面之中的点的时候(比方说不可避免的镜头上或者 CMOS 上的灰尘),我们通常会使用修复工具,而如果想要移去一整条内容,像是电线、飞机线、电线杆之类的内容的时候,就需要利用修复工具来画直线,在使用修复工具的时候只需要按住快捷键「Shift」就可以了。
6、创建虚拟副本
有的时候对于一张照片,我们有不止一种的处理方法,通常的思路是建立几个照片的副本来进行处理,但是 Lightroom 并不是直接在照片上进行后期处理的,而是基于照片本身的副本调整,这个时候只需要建立几个虚拟副本就可以了,不管多少种处理方法,都可以在同一张图片上展现,而且不会占用硬盘空间。