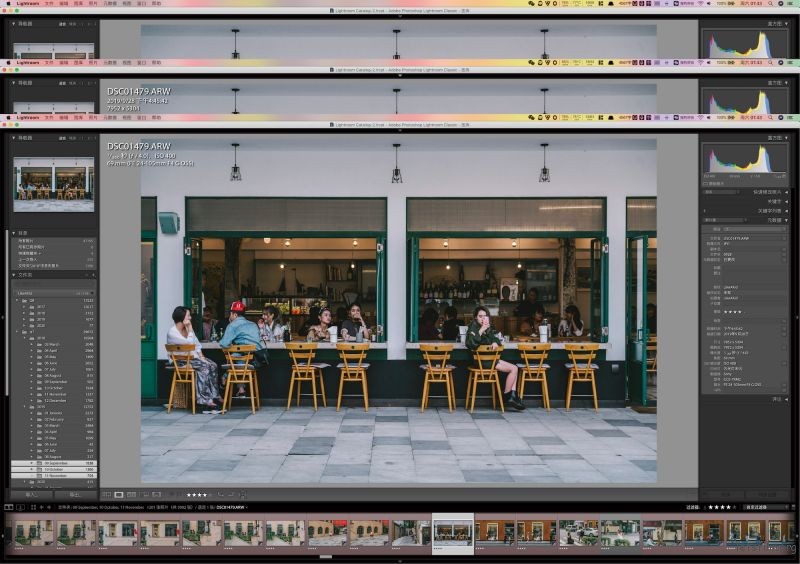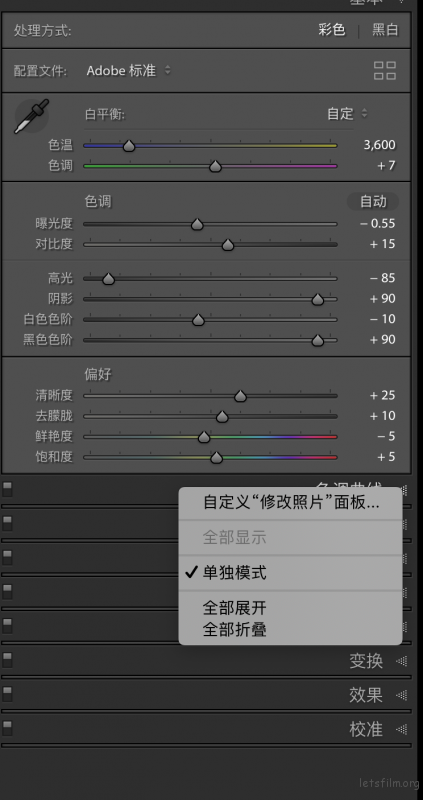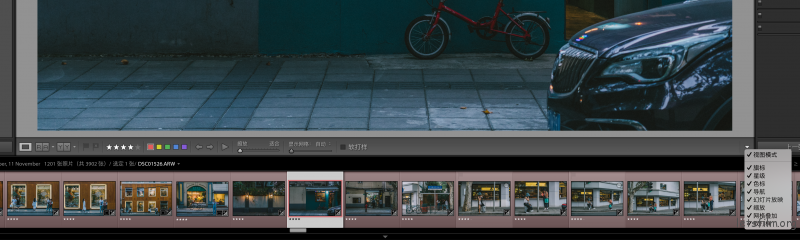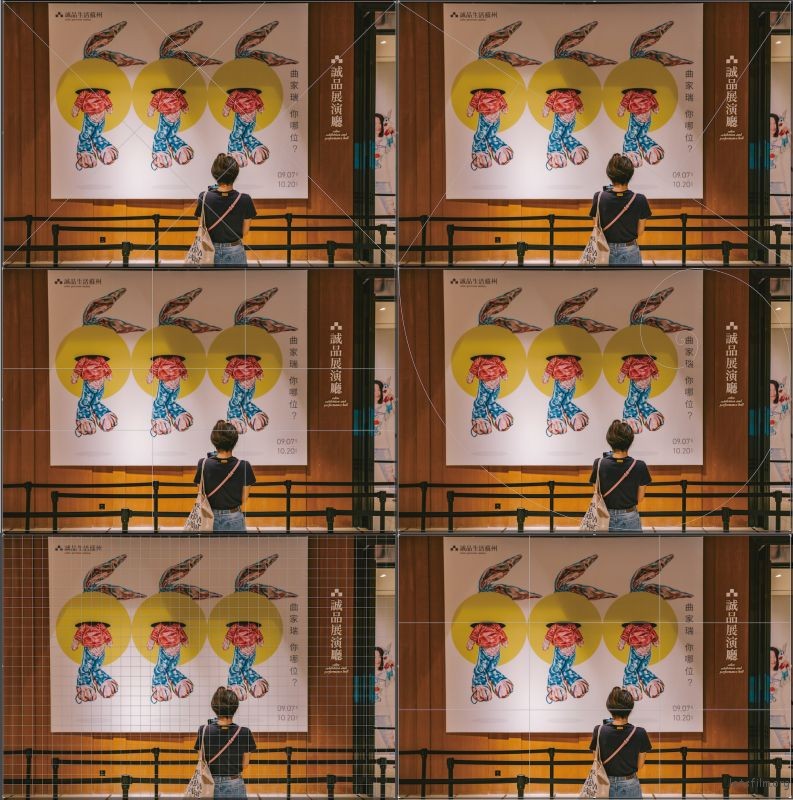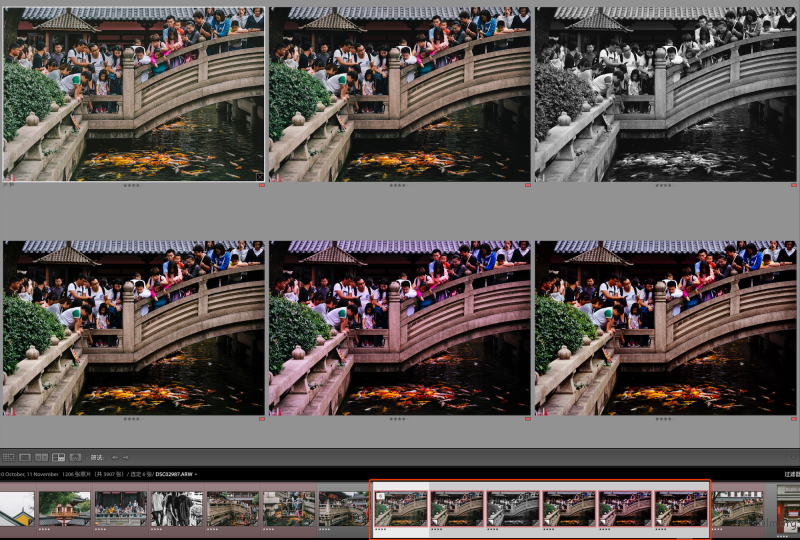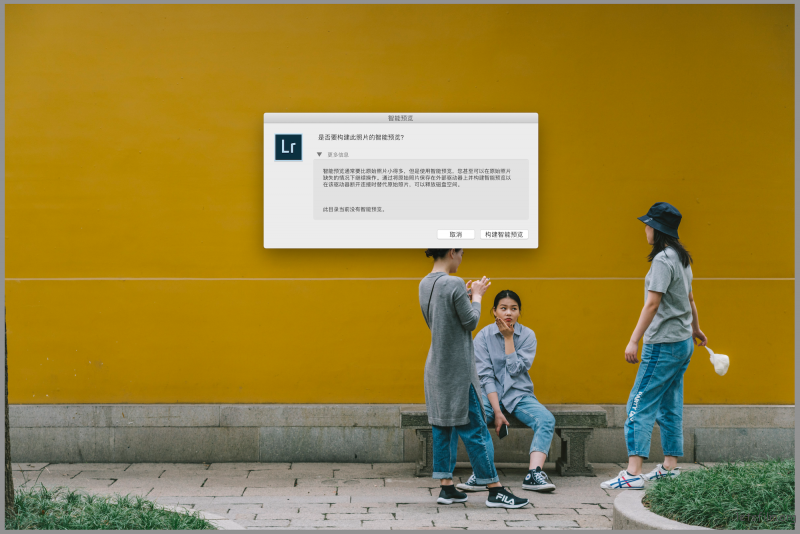这些小技巧,让你的后期更有效率

 加入到收藏列表
加入到收藏列表
后期的软件有很多,除了传统的 Photoshop,还有在国内相对来说比较小众的 Luminar 以及 Capture One 等,可能用的最多的就是同样是 Adobe 旗下的 Lightroom 了吧。
作为数字时代的暗房,除了有比较出色的后期能力外,它本身还是一个照片的数据库管理软件。和任何大型软件一样,想要完全掌握都不是一件容易的事儿,需要不断的使用才能熟悉它的每一个操作,今天就来说说我们经常会用到的一些操作。
1、切换信息
可能你有很多相机或镜头,在处理照片的时候忘记了这张照片是用什么镜头拍摄的,或者是忘记了照片的参数和拍摄的时间,可以通过快捷键字母「I」来切换照片信息。
按下第一次字母「I」,照片的左上角就会显示照片的名称以及拍摄的时间和分辨率等信息,再按一下就会显示照片拍摄参数(快门、光圈、感光度)以及使用的焦段(及拍摄这张照片的镜头),再按一次「I」这些参数就会消失,再按就会进入下一个循环。
2、单独模式
有的时候可能受我们的显示屏幕分辨率的限制,在处理照片的界面右侧的菜单栏可以显示的画面比较少,把所有菜单全部打开就会让菜单变得很长,想要找到下面的菜单就要往下拉很长才能看到,这个时候我们可以在右侧菜单点击右键,然后选择「单独模式」(Solo Mode)这样,每次选择一个菜单,余下的菜单就会自动关闭。这样,就不需要往下滚动太多才能拉到下面的菜单了。
我们也可以「自定义”修改照片“面板」,将常用的菜单移位到方便顺序,或者取消选择不常用的菜单,省点空间。
3、选择工具栏的内容
图像下方有一个工具栏,默认是只有图片的查看模式的,我们可以通过工具栏右侧的下拉按钮,选择想要在工具栏中出现的信息,这些大都是我们在处理照片时候对照片标记的信息,像是星级、色标、旗标等等,还可以选择缩放和网格辅助看图。
4、在裁剪时切换辅助线
我们通过裁剪来进行照片的二次构图,而构图的时候能有个引导线则是非常方便的,不像相机拍照最多给个网格,Lightroom 可以提供多种不同的引导线来辅助我们对照片进行二次构图,不管是最基础的三分法,网格线,还是对角线法,黄金分割法,斐波那契螺旋线和三角形法都有,可以很方便的帮助我们进行二次构图。
只需要按下快捷键「R」进入裁剪,然后再按下快捷键「O」进行切换就可以了。
5、重置效果
有的时候调的不太满意,想要让所有的数值都重置到最初,可以利用 Ctrl+Z 倒退,或者在历史记录里回滚,但是这样做有个缺点,就是一旦回滚所有的数值都会回滚。而我们如果想要单独重置某一个数值,只需要双击这个数值的文字就可以了。
比方说想要重置「白平衡」就双击「白平衡」,想要重置「色调」就双击「色调」,如果想要重置单独的一个栏,只要双击栏上的滑块就可以了。
6、建立虚拟副本
经常,我们在处理一张照片的时候,脑子里会有很多种想法,却不知道用哪种处理方式才好。因为 Lr 的照片管理界面是一对一的,所以一张照片处理完了就不能再用别的方式来处理。这时候就得建立一个虚拟副本(Virtual Copy)了。
建立虚拟副本的好处是一张照片你可以建立无数个副本,而只需要占用这几个副本的 Lr 处理数据的档案不需要增加原图档的量,不需要增加额外空间,只有在导出的时候才会按照你的处理数据对原图档进行修改。
在需要建立虚拟副本的图片上右键选择就可以建立虚拟副本,或者可以使用快捷键「Cmd / Ctrl + ‘」。
7、智能预览
智能预览的作用主要是给那些需要移动办公的人,高分辨率时代,每张 RAW 都非常大,假设一张 RAW 需要占去 40Mb 的空间,那么 200 张照片就需要占用 8Gb 的空间,在网络传输中会很耽误工夫。
而建立了智能预览,Lr 就会把照片缩小到一定空间,这时只是预览模式,但是你依然可以在软件内进行修图操作,即使原图不在也没有关系,需要导出图片的时候只需要将原图的硬盘插上,系统就会根据你刚刚对这张照片的修改参数去操作原图导出修好的图片。
根据官方文档,14Gb 的 RAW 档构建的智能预览档案只需要 400 Mb。
如果你在外面拍好了照片想要马上传回工作室修图的话,只需要先建立智能预览,将这些照片的智能预览导出来传给工作室,不需要传送庞大的原图档案,这样工作室马上就能工作起来,等你带着原图回去就可以直接导图了。