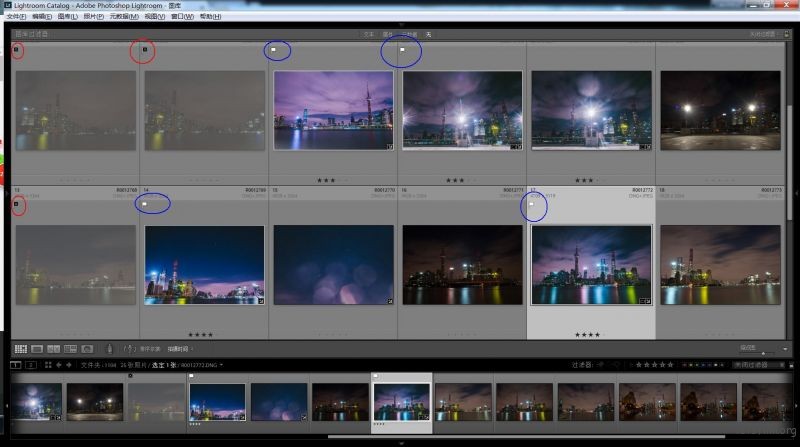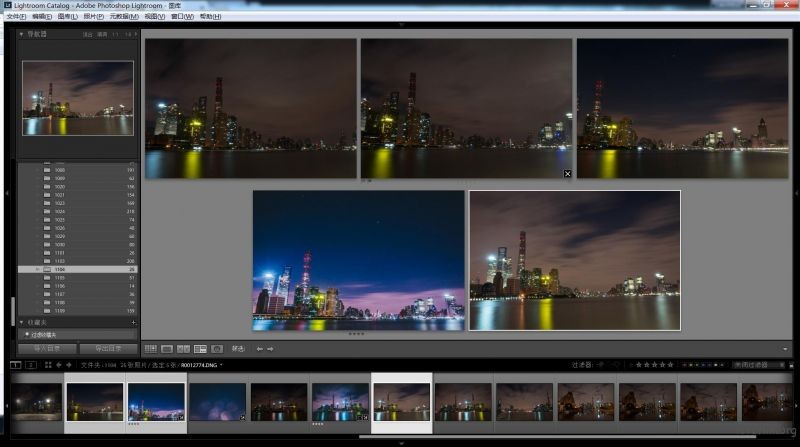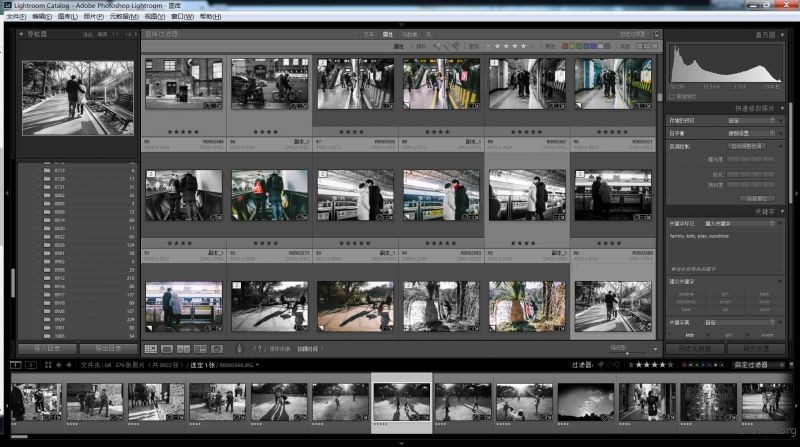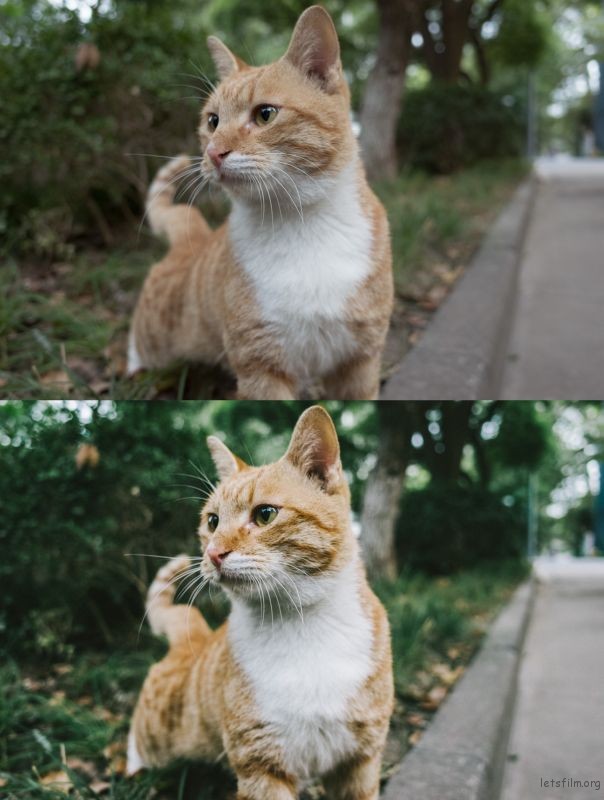记住这几个 Lightroom 快捷键,让你的后期事半功倍

 加入到收藏列表
加入到收藏列表
就功能性而言,Lightroom 可能是现在最好的集照片管理和初步处理于一身的后期软件了吧。当然在深度后期上比不上 Photoshop,但是对于大部分拍摄者来说,LR 所提供的后期能力已经足矣。
Photo by Domenico Loia on Unsplash
正所谓工欲善其事,必先利其器。任何一个软件都少不了快捷键的辅助,如果软件运用的不够熟练,当我们还在寻找这个功能的选项要点哪里的时候,可能别人一个快捷键就搞定一切了。
尤其是当我们拍下大量的照片的时候,效率就尤其重要了。正所谓拍片一时爽,后期 *** 。后期永远是效率至上,不然发现照片没处理几张,时间飞快的旋转,搞到最后都没心气儿再去调了,干脆摔键盘走人,于是越累积越多,最后成为永远填不完的坑。
下面我就来为大家介绍一下我在使用 Lightroom 的时候最常用的几个快捷键,牢记这些快捷键可能会帮助我们更有效率。当然 Lightroom 的功能是十分强大的,肯定还有许许多多我还没有发掘的地方,留待以后慢慢讨论吧。
1、旗标
Lightroom 的旗标有两种,一种是留用,一种是排除。
后期的第一步自然就是选片了,首先要在拍下的一堆照片里面选择适合后期的,这时候旗标就派上用场了。在图库视图中,我们可以在图片上按住「X」标记排除旗标,在图片上按住「P」标记留用旗标。
等到需要后期的时候再在右下角的过滤器中选择「留用」就可以一次性选择所有留用的照片然后统一后期了。
如果想要移除旗标,按下快捷键「U」就可以了。
延伸一下,当你选择过滤器视图的时候,只需要按下「Command(Ctrl) + L」,就可以关闭过滤器了。
2、筛选视图
为了避免失误,我们经常会拍下几张看起来差不多的照片,拍的时候没什么感觉,按几次快门就出来了,但是到了后期就头疼了,这几张看起来都差不多,到底要选哪张啊?
尤其是一张张的翻更是看不出来,于是 Lightroom 提供了筛选视图,让我们可以在同一个画面中观察几张不同的照片,最后选择要用的那张。
首先按住「Ctrl」多选想要比较的照片,选择完毕后按下「N」就可以进入筛选视图了,这时候,我们就可以在同一个画面中比较然后选择给哪一张添加哪一种旗标了,想要回到图库视图只需要按下「G」就可以了。
3、快速切换到修改照片页面
在图库视图和修改照片视图的切换中,我们通常的做法是点击右上角的标签,其实一个快捷键就搞定了。
在图库视图中,按下快捷键「D」就可以马上切换到修改照片页面,要想回到图库视图,只需要按下快捷键「G」就可以了。
4、数字键
在 Lightroom 中,数字键是很好用的,我们可以用「0-5」直接给图片标记星级,可以用「6-9」给照片添加颜色,这样对于整理照片以及以后找照片来说非常有效。星级一目了然,一眼就能看出照片的重要程度。
一定要养成整理照片的习惯!
一定要养成整理照片的习惯!
一定要养成整理照片的习惯!
重要的是说三十遍都不为过。
5、对比修改前后的照片
有的时候图片修着修着,就忘了图片原来长什么模样了,这时候按一下「\」,就能够马上看到原图长啥样了,当然你也可以不停的按来不停的对比。

6、关闭背景光
当你需要专心去看一张图的时候,可以按快捷键「L」,按一次可以让背景变淡,按两次可以关闭背景光,按第三次恢复,每三次是一个循环。

7、全屏
在需要全屏观看照片的时候,按下「F」键可以马上让这张照片进入全屏,再按一次恢复。