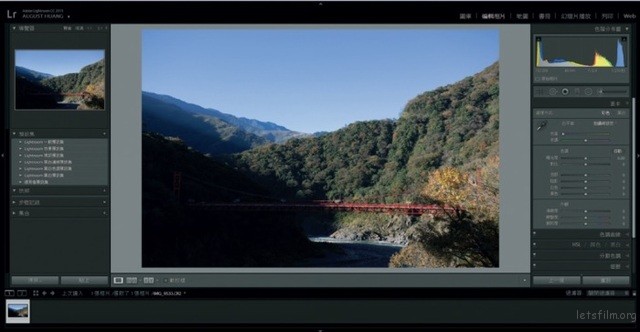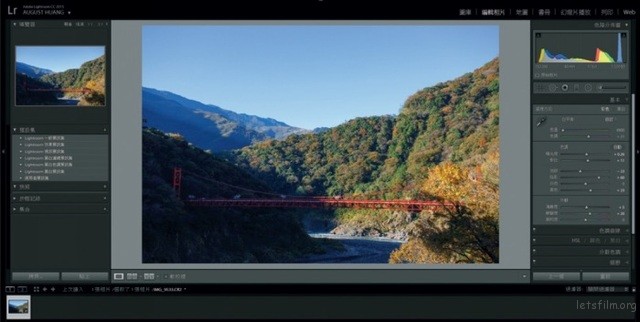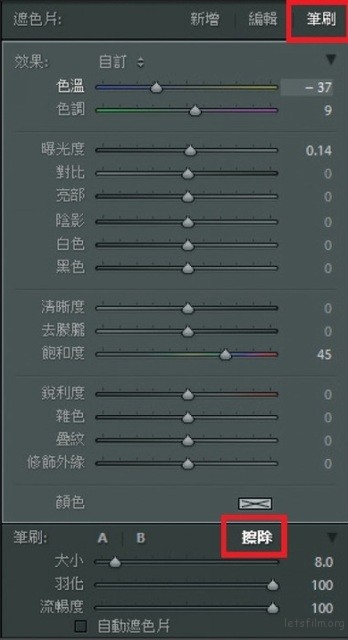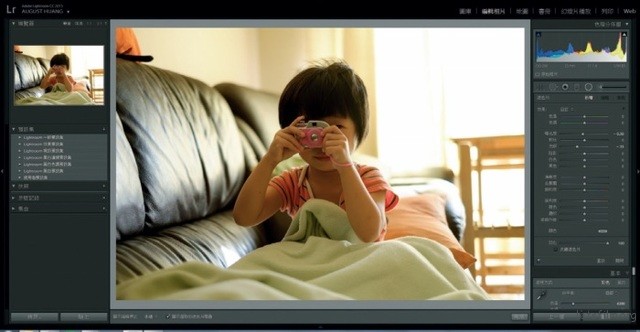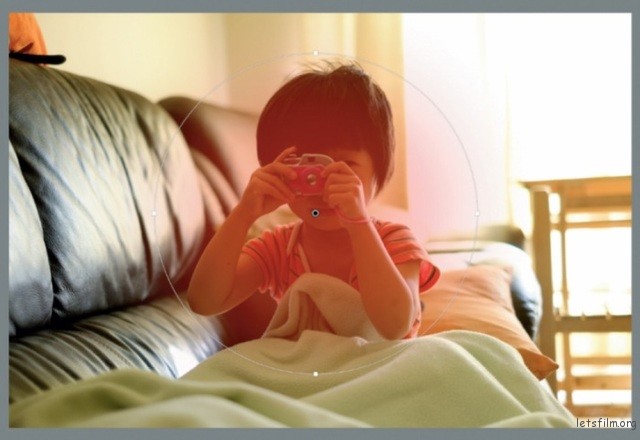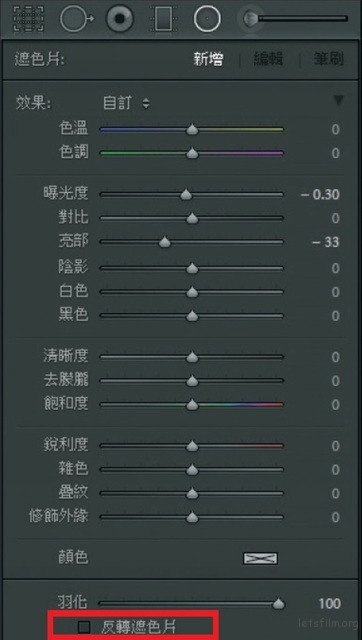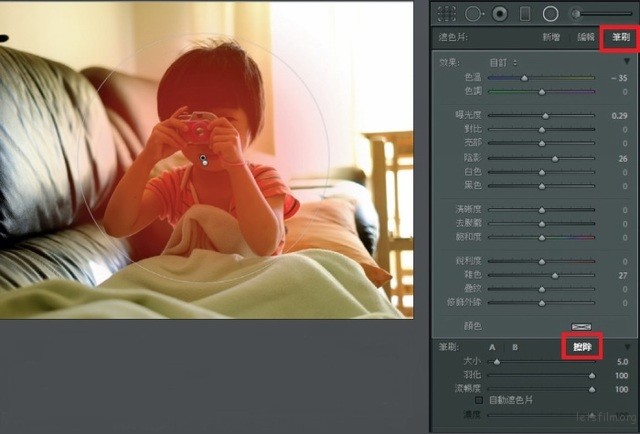Lightroom 进阶关键秘籍 Vol.07 渐层滤镜&放射状滤镜+笔刷的混合应用

 加入到收藏列表
加入到收藏列表
从Lightroom 6∕CC 开始,渐层滤镜和放射状滤镜都新增了「笔刷」的功能,这意味着以往使用这两种滤镜较难处理的细节部份,如今也都能更灵活调整了,至于该怎么用呢?请看以下的实作范例就能明了。
LESSON 1. 渐层滤镜+笔刷实作范例─风景照的好帮手
渐层滤镜的特色,就是能针对大范围进行快速调整,但在遇到不规则的边缘时容易留下白(黑)边,而此时只要藉由渐层滤镜的笔刷功能,就可针对边缘部份进行擦除,让影像更趋于完美。
▲STEP 1:开启 Lightroom 并读入欲编辑的影像。
▲STEP 2:可以先针对基本参数进行适度调整,让影像尽量接近心中预期的模样。
▲STEP 3:接着想要加强蓝天的渐层感,所以点选「渐层滤镜」并调整想要的参数设定。
▲STEP 4:然后用滑鼠将渐层滤镜从上往下拖曳出想要套用的范围。
▲STEP 5:但难免有部份滤镜涵盖到山岚,所以接着点选遮色片旁的「笔刷」,并再点选下方笔刷旁的「擦除」,然后选择适当的大小、羽化及流畅度。
▲STEP 6:接着针对被涵盖到的区域进行擦除即可。
▲STEP 7:透过编辑前/后的比较图,就可清楚看出两者之间的差异。
LESSON 2. 放射状滤镜+笔刷实作范例─人物照的好帮手
一般来说,放射状滤镜通常都是用在修饰人物(尤其是脸部)时居多,虽然它可以任意调整圆的形状和范围,但难免会涵盖到其他不想变更的范围,而新增的附加笔刷这时就能配上用场了。
▲STEP 1:开启 Lightroom 并载入欲编辑的影像,并在基本面板中进行初步的编修。
▲STEP 2:为了降低逆光的反差,将动用两个放射状滤镜。第一个先针对人物进行加光并降低色温,让肤色看起来顺眼。
▲STEP 3:在画面中拉出一个可以涵盖人物主体的范围。
▲STEP 4:第二个放射状滤镜则针对背景进行减光动作,记得将「反转遮色片」的勾取消。
▲STEP 5:在画面中拉出一个可以避开人物主体的范围。
▲STEP 6:因为第一个放射状滤镜多少涵盖到部份背景,若不加以修饰会让影像看起来不太自然,所以在点选第一个放射状滤镜后,再透过其附加笔刷将受涵盖到背景部份进行擦除。
▲STEP 7:可藉由遮色片来检视放射状滤镜所套用的范围是不是只在人物主体上。
▲STEP 8:透过编辑前/后的比较图,就可清楚看出两者之间的差异。
DIGIPHOTO 转载授权,转载请注明出处。