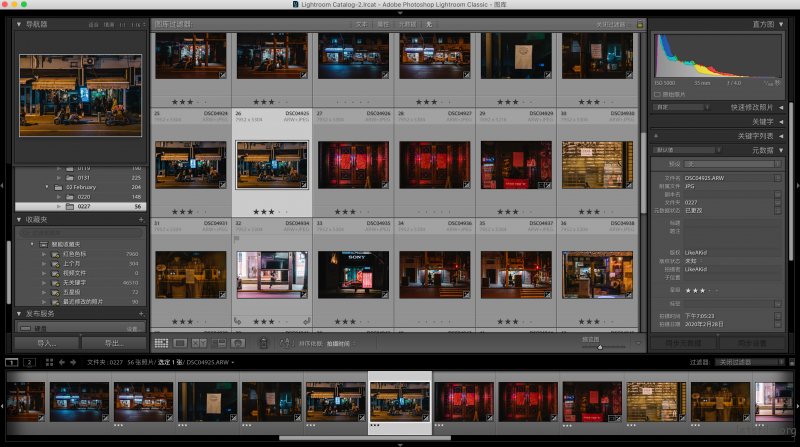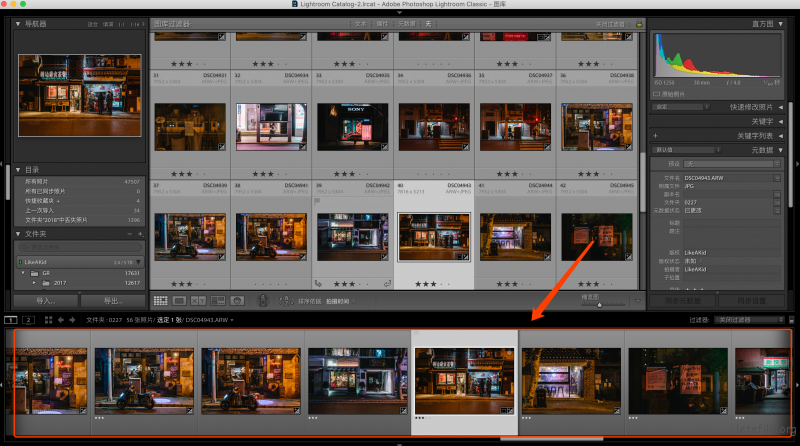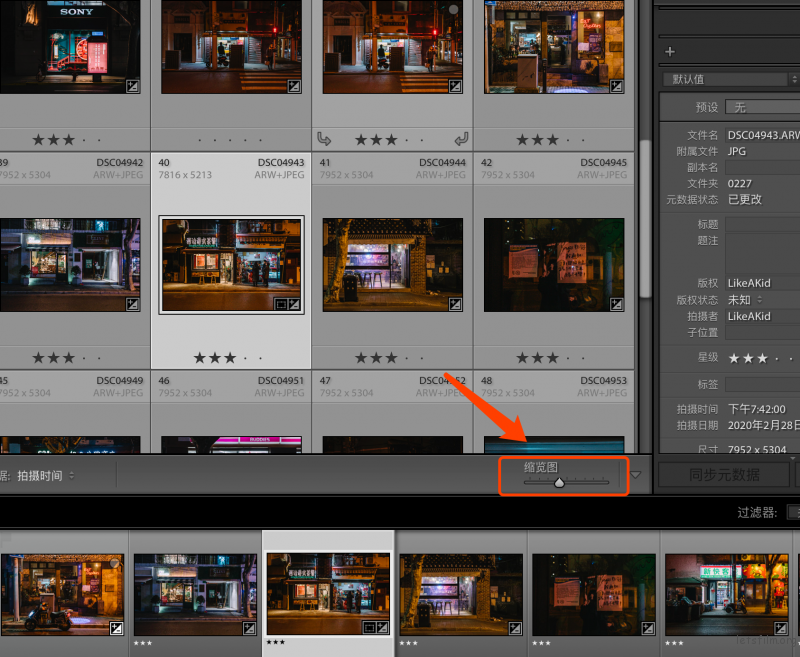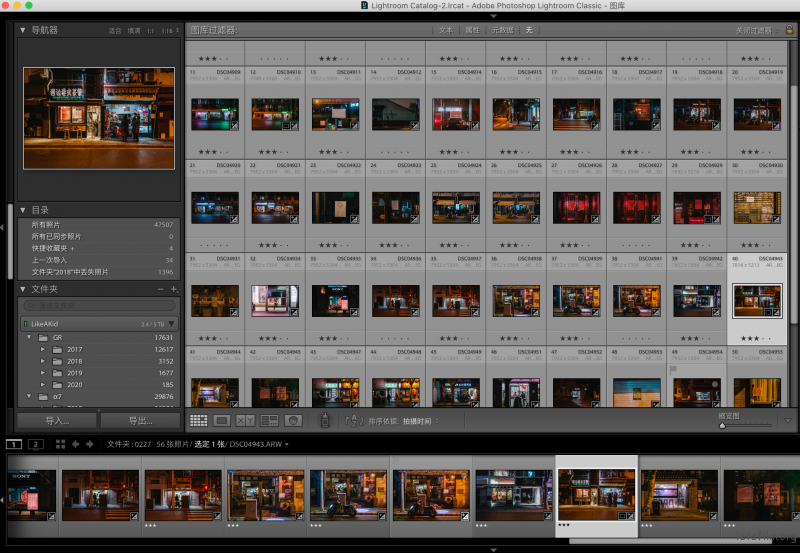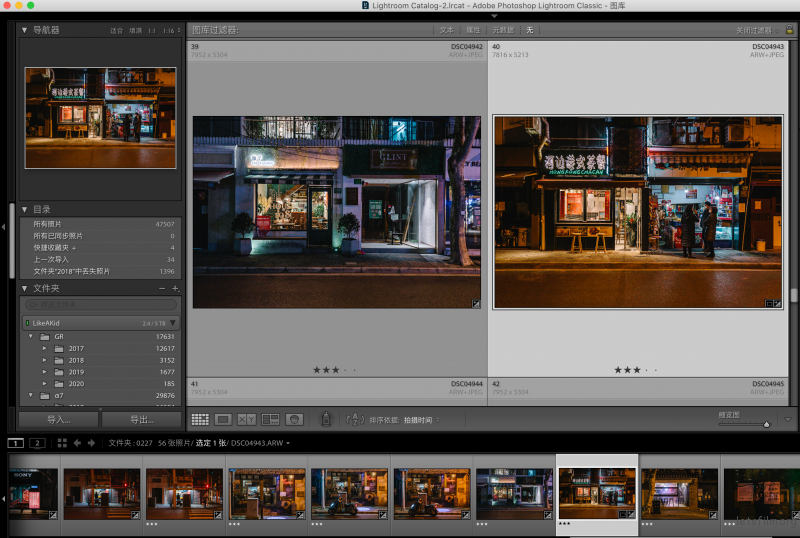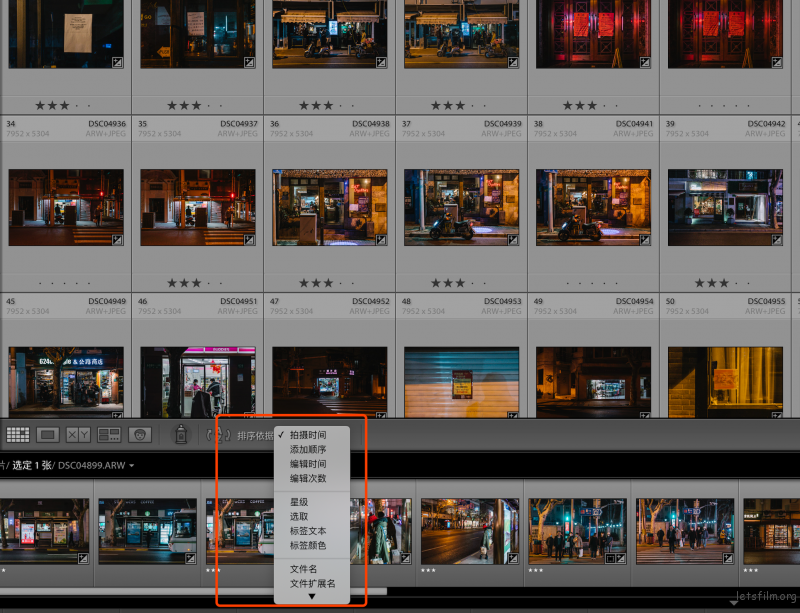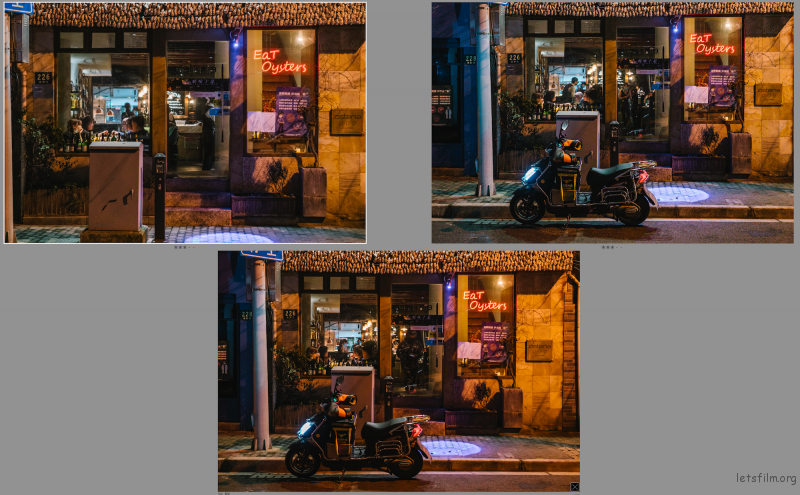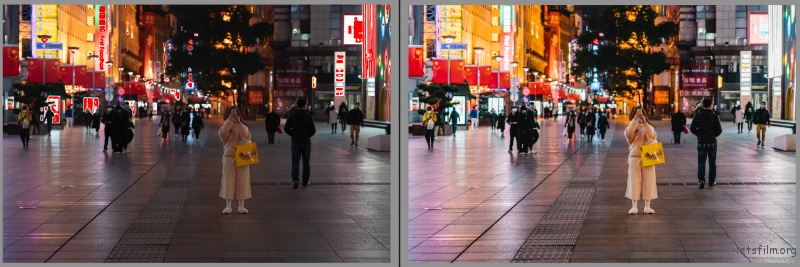如何在 Lightroom 中查看照片

 加入到收藏列表
加入到收藏列表
对摄影师来说,最痛苦的并不是拍照,而是拍完照片以后整理照片筛选照片的过程,很多人都习惯用 Lightroom 来管理照片,今天就来说一说在 Lightroom 中要如何查看照片。
首先我们进入 Lightroom 的时候,进入的就是「图库」视图,就是下面这个界面。或者我们可以通过按下快捷键「G」来进入下面这个「网格视图」。
「网格」视图中包含里我们所选择的文件夹中的所有的照片,我们够可以通过选择左侧「文件夹」菜单内的文件夹,来选择我们分类的文件夹中的照片内容。
同样的,在下面的 Filmstrip 栏中,所选择文件夹里的照片也会一张张按顺序排列,就像拉开的一卷胶卷一样,方便我们的选择。
网格视图里的照片大小是可以调整的,我们可以通过三种方式来调整。
1、使用主面板下方的缩放模块;
2、使用快捷键「+」或者「-」来调整大小;
3、按下cmd(ctrl)后再滑动鼠标滚轮来调整。
我们可以根据自己的喜好或者屏幕能够接受的程度将网格视图里的照片调到这么小:
或者这么大:
在主面板下方,我们还可以通过排序依据来对文件夹中的照片重新排序,默认情况下,系统会按照拍摄时间来进行排序,当然我们可以根据让自己更方便的习惯来重新进行排序,像是添加的顺序,甚至是后期过后的自己对照片的标记来重新排列。
通过按下快捷键「Cmd(Ctrl)+J」,我们可以自定义「网格视图」的外观。在这里,我们可以控制如何显示照片的有关信息来获取更多的咨询而不用一次次的反复查找。可能当我们刚开始接触或者对 Lr 的流程不熟悉的时候,看这个界面会有些懵,但是随着我们对软件操作习惯的深入了解,相信这些调整会对我们的后期流程有很大的帮助的。
如果我们同一种类型的照片拍了很多张,而又不知道要如何挑选,一张一张看过来的话可能看到后面的就忘了前面的照片长什么样了,这时候就可以用到「N」快捷键了,安装Cmd(Ctrl)选择需要比较的照片,然后按快捷键「N」就可以让所有照片都出现在同一个框内,这样就可以选择想要留下的照片了。
当我们想要查看一张照片的细节的时候,就需要用到放大视图了,单张照片的放大视图我们可以通过「E」或者空格键来进入。
在「修改照片」模块中,我们能够用到的最多的快捷键可能就是「\」键了,按下「\」后,我们可以让当前选择的照片迅速回到原始照片的状态,这样我们就能够很轻易的看到我们对照片进行了哪些调整。
与这个功能相类似的还有快捷键「Y」,这个更加直观一些,可以将调整前和调整后的照片在同一个画面中体现出来。我们也可以通过选择下方的排列方式来选择查看「前」「后」照片的不同方式。