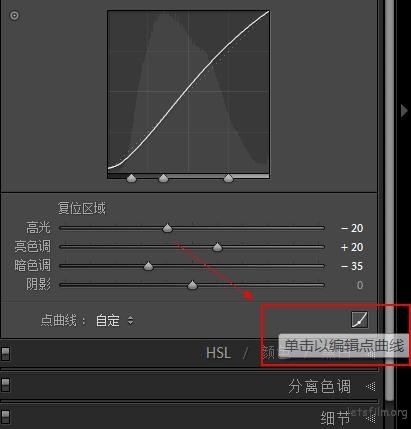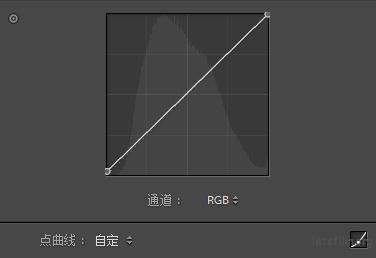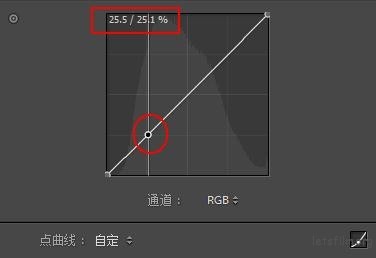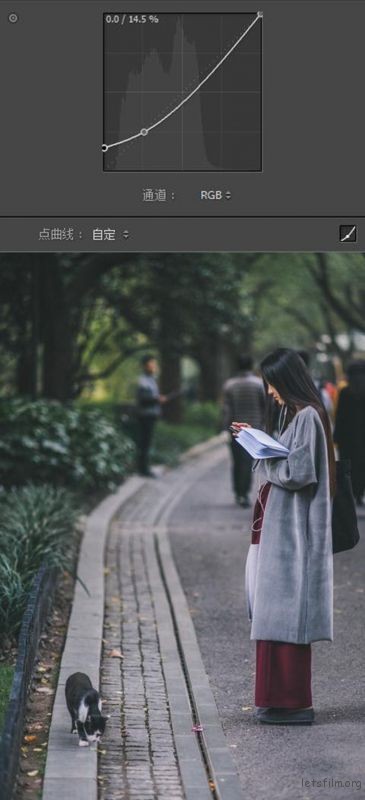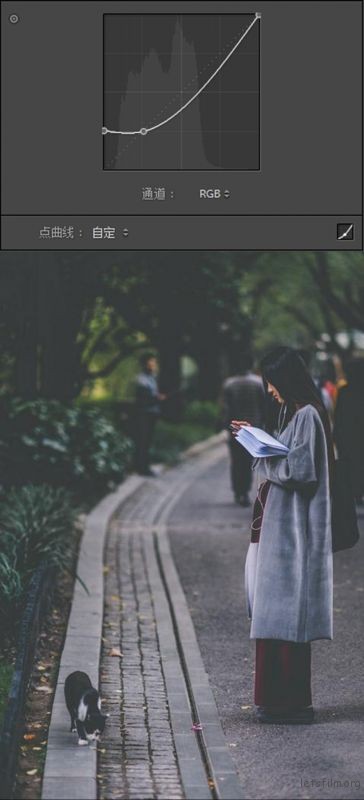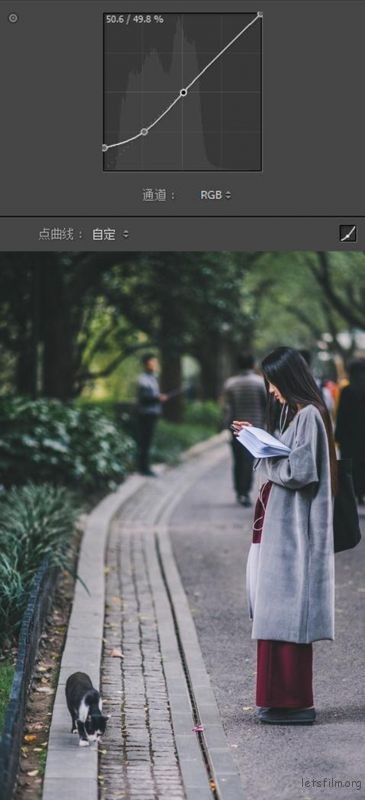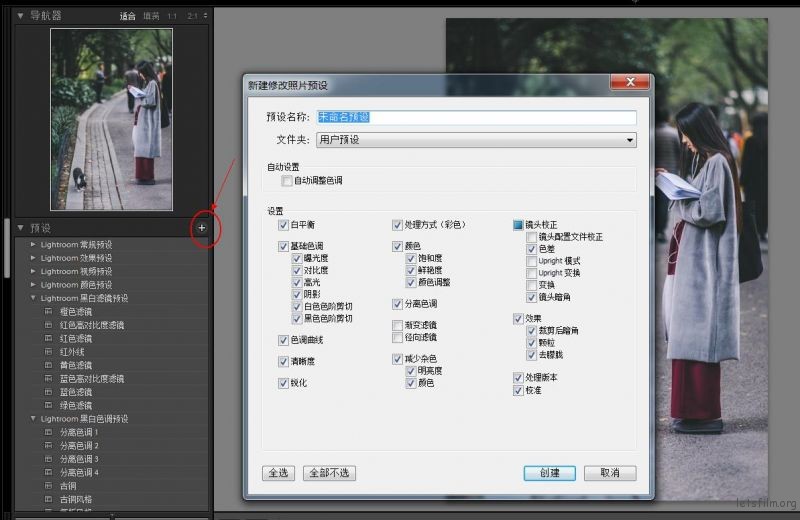如何在 Lightroom 中创建自己风格的滤镜效果

 加入到收藏列表
加入到收藏列表
后期绝对是一件体力活儿,尤其是要处理很多张照片的时候,好在 Lightroom 提供了非常强大的批量处理功能,现对于 Ps 一次只能处理一张照片的精修模式,只是想要调整色调保证照片风格一致性的话,使用 Lr 应该是最好的选择了。
而预设又是建立个人风格的快捷方式,有时我们可能在某一张照片上花了很多时间,达到了自己满意的效果,要保留这个效果让其他的照片也能使用同样的效果就需要在这张照片调整数据的基础上建立预设了。
预设,说白了就是滤镜,不过是个人风格的滤镜。
今天就来说一说如何利用 Lr 来建立自己的预设。
首先选取一张照片来做基础调整。
基础调整可以按照自己的喜好和习惯来调整,像是调整水平线,裁切照片重新构图啊,调整白平衡对比色阶啊之类的,总之调整到自己满意的程度就可以了。
今天调整的类似于 Instagram 里的褪色效果(Faded),这也是 Instagram 中人气非常高的滤镜之一。
当我们在基本面板中调整好画面之后,就可以在色调曲线中进行第一步的调整了。首先我们要点击右下角的按钮到自主编辑点曲线中。
单击后的界面是这样的:
首先,大概在 25/25% 左右的位置处,创建一个控制锚点,像下图这样:
然后将左下角位于(0,0)处的控制点向上拖动到(0,15)处左右,当然每张照片都是不同的,这一切都取决于你的感觉,你可以一路向上拖动到(0,25)都没有关系,但是过度的拉高会让图像看起来有些不真实,还是看你自己的想法来拖动。
在(0,15)左右的时候画面是这样的:
如果到了(0,25)左右画面就变成这样了,可能就不那么好看了,不过这只是个别图像的区别,可能某些类型的照片到这个点会更加出色,具体情况还得根据图像本身来判定。
我们还是以(0,15)处为基准继续调整,此时我们可以看到整体色调曲线的中心位置已经向下弯曲,为了在阴影区域更好的控制渐变,我在(50,50),也就是中心点的位置上再创建一个锚点,将曲线拉直。
由此,一个类似于 Faded 效果的调整就基本上完成了,我们来看看修改前后的效果对比。
当然,到此为止,后期的工作还不能算是完成,如果对这个效果已经比较满意了自然就可以以此为基础建立预设了,我们还可以再细致的调整,或者利用HSL、分离色调等工具来对画面中的部分色彩进行微调。
然后,一张属于你的个人风格的作品就此诞生了。
最后一部,就是将刚刚的操作步骤保存成为一个固定的预设,在左边面板预设框点击“+”就可以按照调整的步骤进行保存以及重命名了。
以后再调整同类型的照片就不需要一个步骤一个步骤进行下去了,说白了就是像滤镜,但是最好不要将它等同于滤镜,每一张照片都是不同的,也没有哪一个设置可以通用于每一张照片,在套用预设的同时我们还需要根据照片本身的特点再进行微调,才能最终成为一张真正具有个人风格的作品。