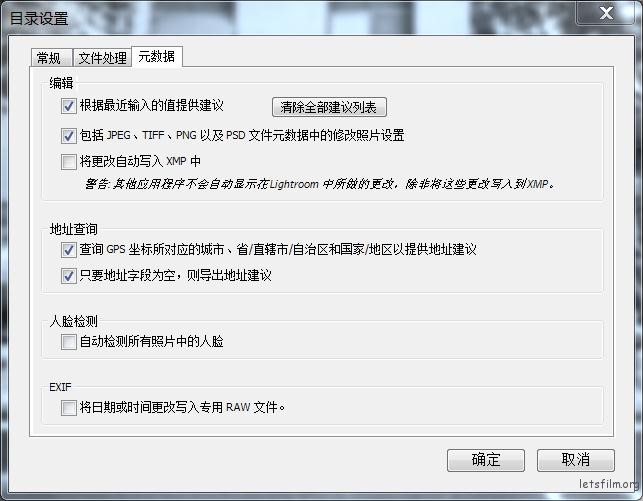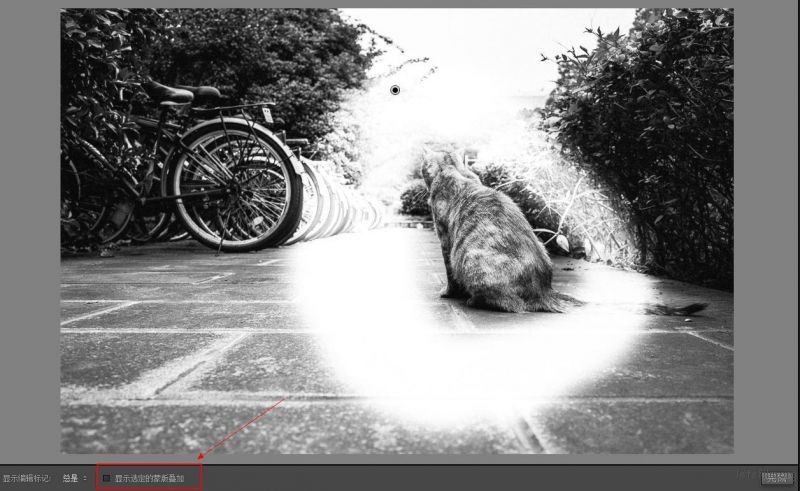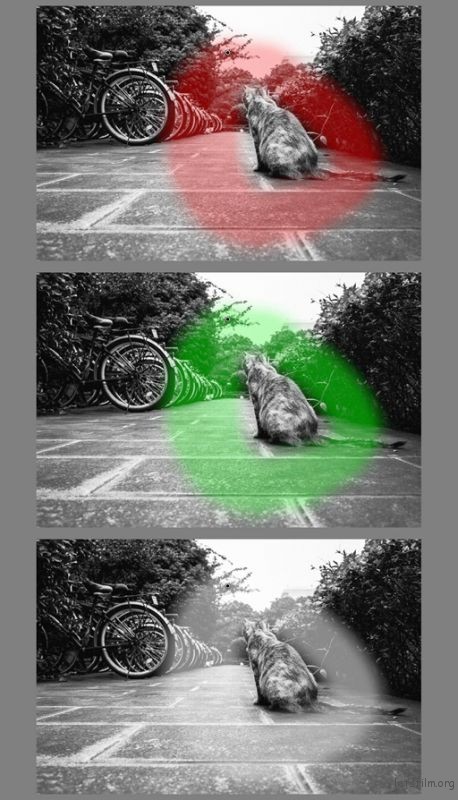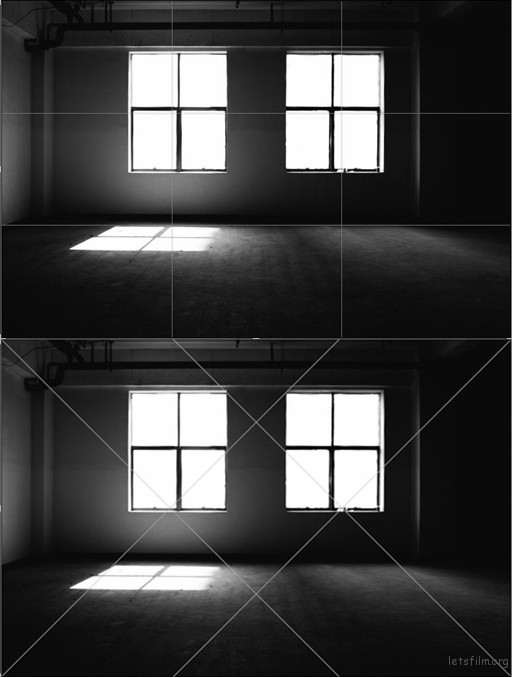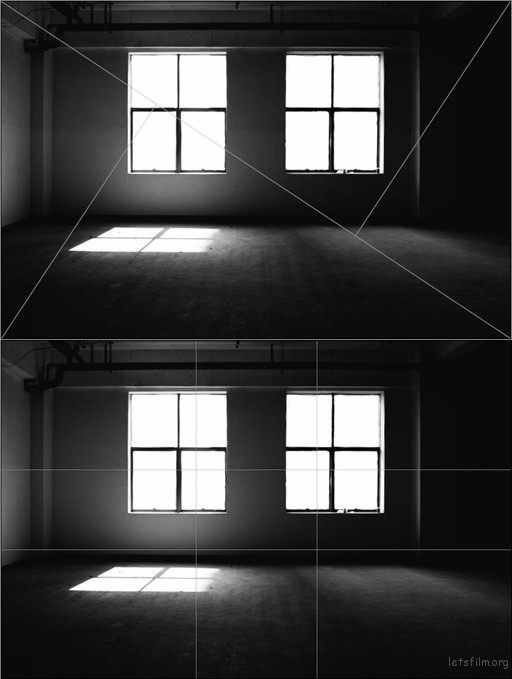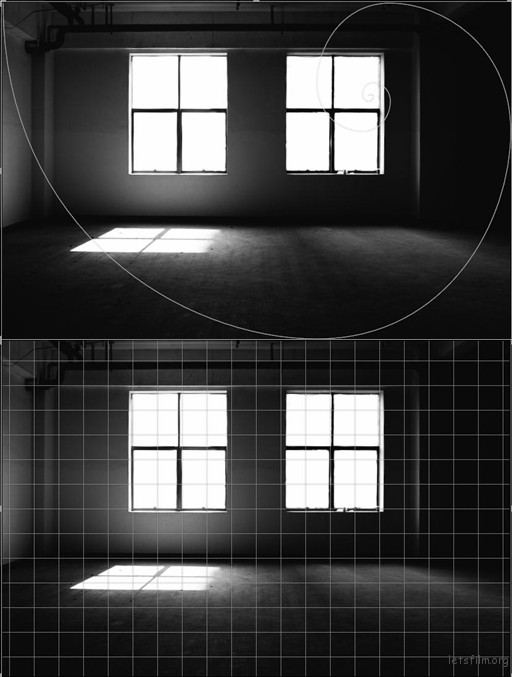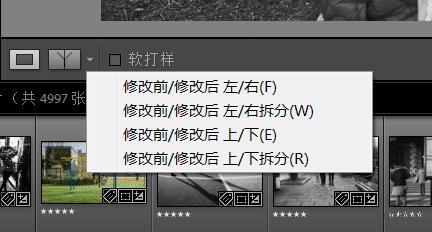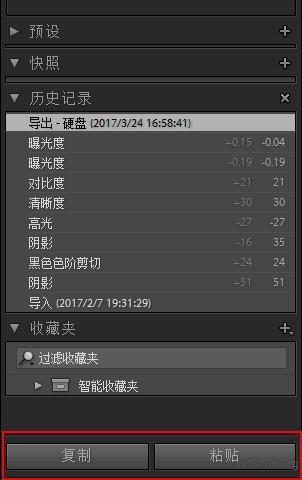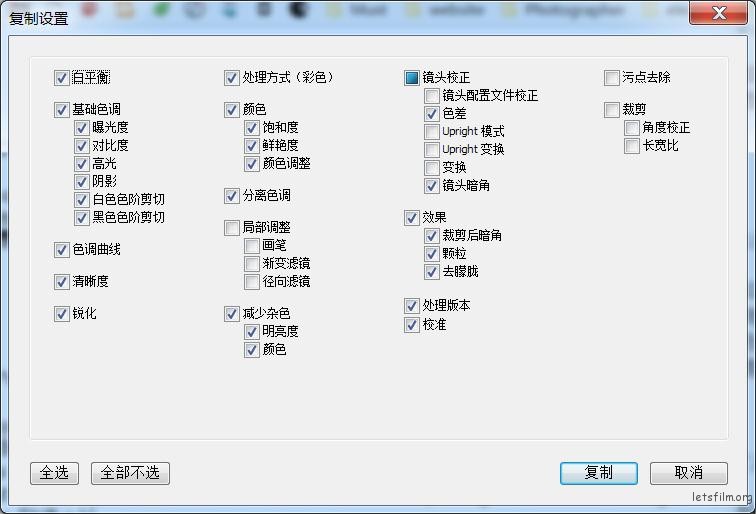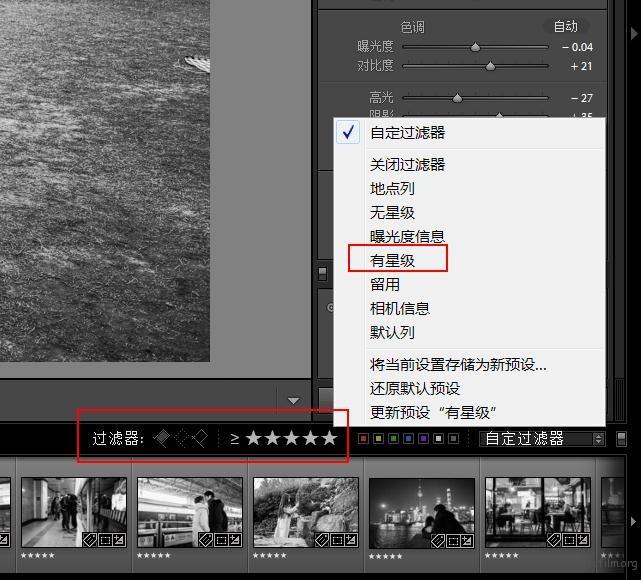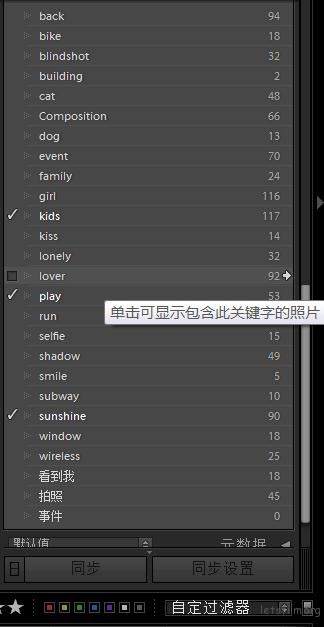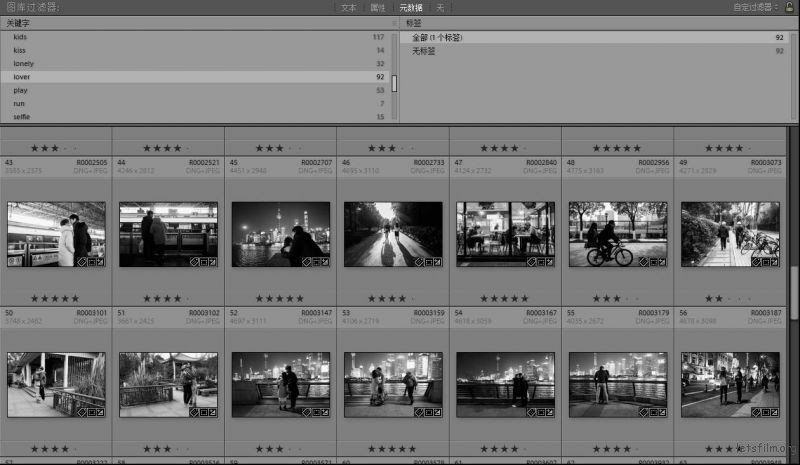「后期」Lightroom 上让你效率加倍的小技巧

 加入到收藏列表
加入到收藏列表
不管是 Office 还是 Autodesk 还是 Adobe 的 Creative,这些大公司的软件总是有无尽的能力等待着我们去探索,同样它们也有着很多的捷径能够帮助我们更快更好的完成工作,让我们加快工作速度,提高工作效率。
如果你是一名新手,相信这些小技巧能够帮助到你。
1、修改 XMP 文件
除非一些特定的需求,相信大部分的用户都是不需要 XMP 文件的,这是 Adobe 创建的一个可扩展数据平台标准化文件,是对你在软件内调整数据的记录。
如果选中「将更改自动写入 XMP 中」,那么你每次对文件作出的更改,软件都会相对应的将数据写入到副本文件中。如果你有大量的图片需要修改,可能会很占用时间以及系统资源。
在「编辑-目录设置-元数据」中可以调整。
2、查看画笔工具的覆盖面以及更换颜色
当你在使用画笔工具的时候,可能需要查看你刚刚用笔刷刷过的位置来做出适当的调整,而有时候可能你会发现你的笔刷范围只是调整后的样子,并不能很好的看出细节。这时候需要将画面下方的「显示选定的蒙版叠加」勾选上,这样就能够看出笔刷覆盖范围而不是调整后的样子了。
如果还是看不清楚的话,可以按住「Shift + O」来调整覆盖范围的颜色。
3、调整裁剪辅助线的构图组成规则
默认的裁剪是按照九宫格三分法来作为辅助线的,如果你觉得这个辅助线不足以帮助你构图,可以在使用裁剪工具的同时按住 O 键来调整构图辅助,并且选择最适合你的构图辅助线。
4、快速查看修改前修改后的照片
想要快速在修改前后的照片中切换,只需要按「\」键就可以了。

如果想要拆分屏幕对比查看,可以选择图片下方的「切换各种修改前和修改后视图」,或者使用快捷键「Shift + Y」键来切换。
5、复制当前调整参数到其他图像
这个就很简单了,在左侧调整窗口直接就有「复制粘贴」选项,当你点击「复制」按钮的时候,会跳出对话框来让你选择对当前图片的调整参数,哪些需要复制,按照你的需求选择就可以了。
当然这里也有快捷键,不同于传统的复制粘贴,这里的复制快捷键是「Ctrl + Shift + C」,粘贴是「Ctrl + Shift + V」。
6、快速筛选图片
Lightroom 是一个强大的图片管理软件,用 Lightroom 可以很好的管理你的照片,但是前提是你需要养成良好的习惯。
我习惯在每次处理完一张照片后就将它们分级,觉得好的照片自然就是五星级了,这样在以后找起来的时候只需要筛选出有星级的照片,然后再在过滤器中选定五星级就可以看到自己评定的照片了。
还有一个习惯是给处理好的照片添加标签,这样可以对照片进行一个分类,对以后主题的划分会很有帮助,因为每一次出去街拍肯定是拍回来各种各样不同的照片,主题划分好了,以后再建立主题的时候找起照片来就会很方便。
点击关键字栏内关键字右侧的小箭头就能选择全部带有这些关键字的照片。
每张照片都可以设置很多歌关键词,按照你对这张照片的理解来添加关键字,当照片多了,就知道分类的好处了。
当然,对于图像管理来说,Lightroom 可以做到的不仅仅是如此,还有更多的组合,根据你的习惯选择合适的方式来管理你的照片,相信一定会为你的工作节省大量的时间。