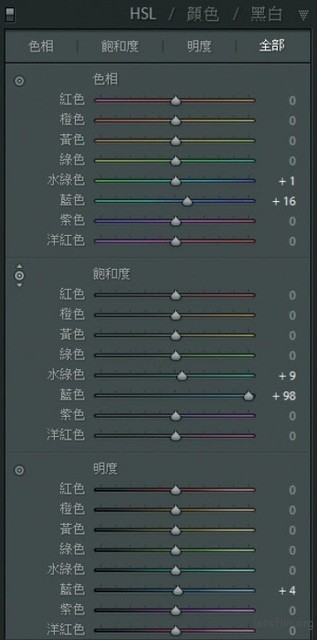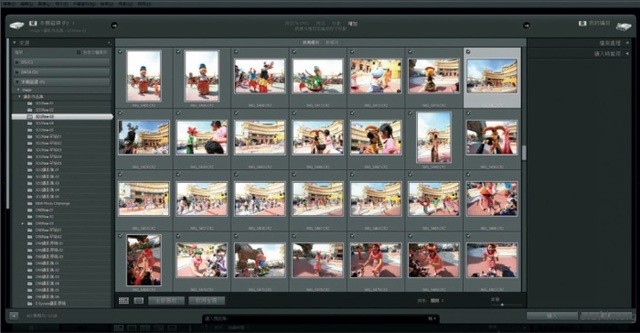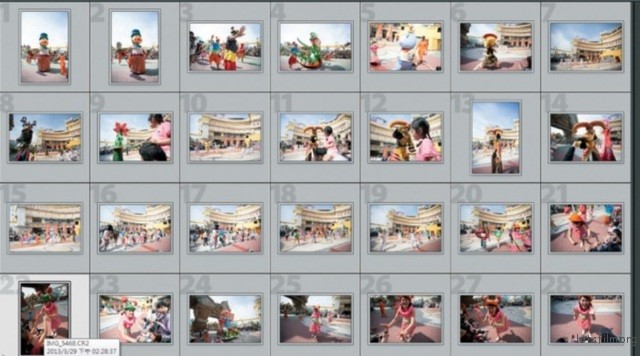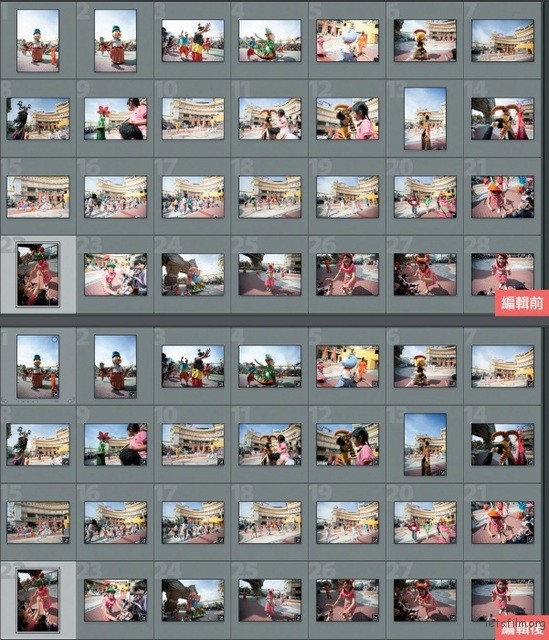Lightroom 进阶关键秘籍 Vol.05 & 06 处理高反差的方法 & 批次曝光一致

 加入到收藏列表
加入到收藏列表
处理高反差的方法
出游拍摄难免会遇到逆光或高反差的场景,不过对于有人/动物或车辆移动的画面并不适合用HDR 方式来处理,因为会留下残影,而这时只要拍摄RAW 档再配合Lightroom 后制,就能轻松还原影像的精彩程度。
LESSON 1. 处理高反差实作范例─缤纷的游乐园
此张作品拍摄于小人国主体乐园的一隅,虽然画面中并没看见太阳,但明显能看出偏侧逆光而形成的高反差,色彩也较黯淡,要解决这个问题,针对亮部和阴影的调整就显得相当重要了。
▲STEP 1:开启 Lightroom 并载入欲编辑的影像。
▲STEP 2:除了白平衡、曝光、对比、饱和度等基本调整之外,要降低一张影像的明暗反差,最主要是要「降低亮部」并「拉高阴影」,而「白色」和「黑色」滑杆也可做适当调整。
▲STEP 3:接着再透过「HSL」面板针对蓝天做最后的修饰。
▲STEP 4:透过编辑前/后的比较图,就可清楚看出两者之间的差异。
批次曝光一致
当一次性拍摄大量影像时,难免会有曝光不太一致的情况发生,或许是相机的测光系统误判,又或许是自己不小心动到转盘而不自知,没关系!还好 Lightroom 内建了统一照片曝光度的功能,它将会是你的救星。
LESSON 1. 批次曝光实作范例─轻轻松松一指搞定
这些都是在义大游乐世界拍摄的游行照片,回来后发现其中部份照片有过曝的迹象,不过因为影像本身除了过曝之外并无需要进行其他修饰,所以只要透过统一照片曝光度的功能调整后即可收工。
▲STEP 1:开启 Lightroom 并读入欲编辑的影像。
▲STEP 2:在图库中先点选要作为曝光基准的影像后,再按「Ctrl + A、一次选取全部却调整的影像。
▲STEP 3:接着点选「相片」→「编辑相片设定」→「统一选定相片曝光度」即可。
▲STEP 4:透过编辑前/后的比较图,就可清楚看出两者之间的差异。
DIGIPHOTO 转载授权,转载请注明出处。