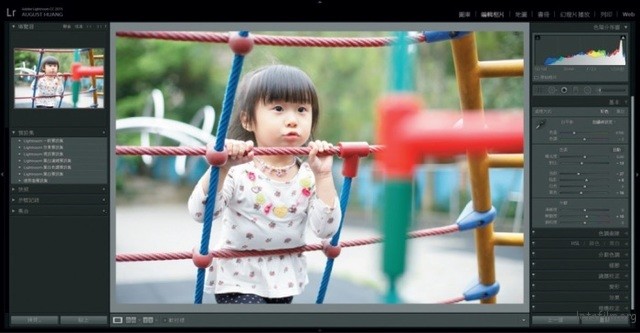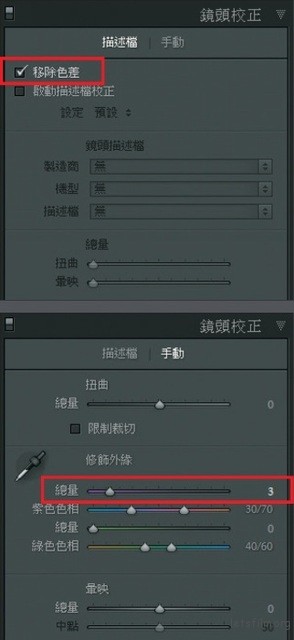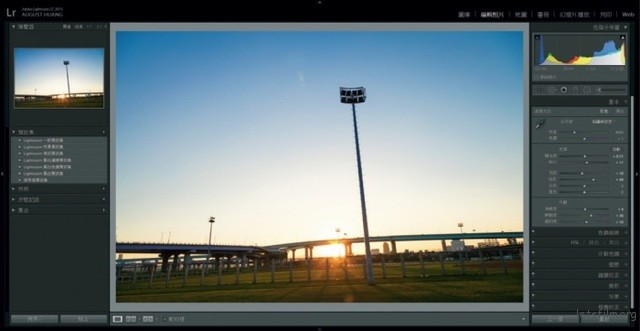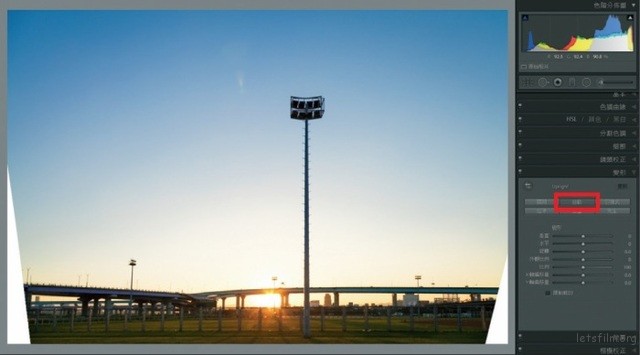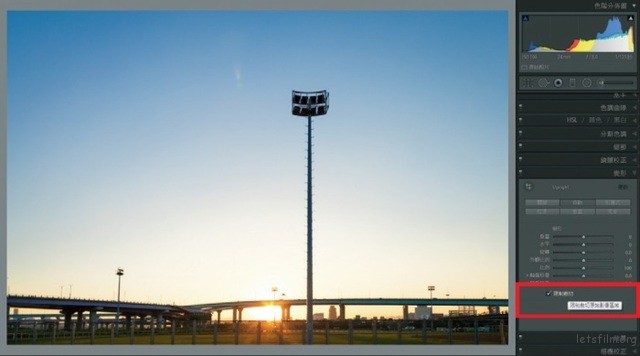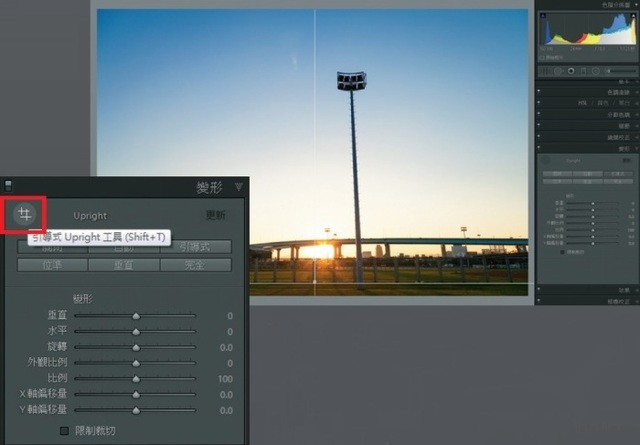Lightroom 进阶关键秘籍 Vol.03 & 04 消除紫边 & 快速修正影像变形

 加入到收藏列表
加入到收藏列表
消除紫边
大家应该都有这样的经验:使用大光圈镜头拍摄,通常在主体的边缘或多或少都会出现扰人的紫边, 但有些时候又不想缩光圈该怎么办?这时只要透过「镜头校正」面板中的功能,就能有效消除紫边现象!
LESSON 1. 消除紫边实作范例─还给画面干净
照片是使用标准焦段的定焦镜并使用最大光圈拍摄,若仔细看可发现女孩手指处有明显的紫边,而我们只要开启「镜头校正」面板中的相关功能就能将之消除,让照片更为顺眼。
▲STEP 1:开启 Lightroom 并载入欲编辑的影像,并在基本面板中进行初步的编修。
▲STEP 2:将画面放大到100%查看,会发现手指处有明显的紫边存在。
▲STEP 3:在「镜头校正」面板的「描述档」,将「移除色差」打勾,然后切换到「手动」页面,在「修饰外缘」中适量移动「总量」滑杆。
▲STEP 4:透过编辑前/后的比较图,就可清楚看出两者之间的差异。
快速修正影像变形
有时使用(超)广角镜头或匆忙拍摄时,画面难免会出现透视变形或歪斜的情况,而Lightroom 中有个相当好用的变形校正工具,可帮助你快速修正影像,让其回复到该有的状态和角度。
LESSON 1. 变形校正实作范例─还我「正」常影像
这张在二重疏洪道运动公园随手拍摄的日落景致,明显没有掌握到影像该有的水平,并且有些微的透视变形,这时只要利用Lightroom 的变形校正功能就能轻松将画面调回至水平状态,相当Easy!
▲STEP 1:开启 Lightroom 并载入欲编辑的影像,并在基本面板中进行初步的编修。
▲STEP 2:接着在「变形」面板中的「Upright」按下「自动」,就会看到画面自动修正成水平状态。
▲STEP 3:而若出现修正后的白边,则可将「限制裁切」打勾,Lightroom 会自动切除白边区域。
▲STEP 4:若对自动校正不甚满意,还有另一种方式可以使用。那就是先按下「Upright」旁的类井字符号。然后参考画面中的水平和垂直线条,并用滑鼠拉出其水平线和垂直线即可。
▲STEP 5:透过编辑前/后的比较图,就可清楚看出两者之间的差异。
DIGIPHOTO 转载授权,转载请注明出处。