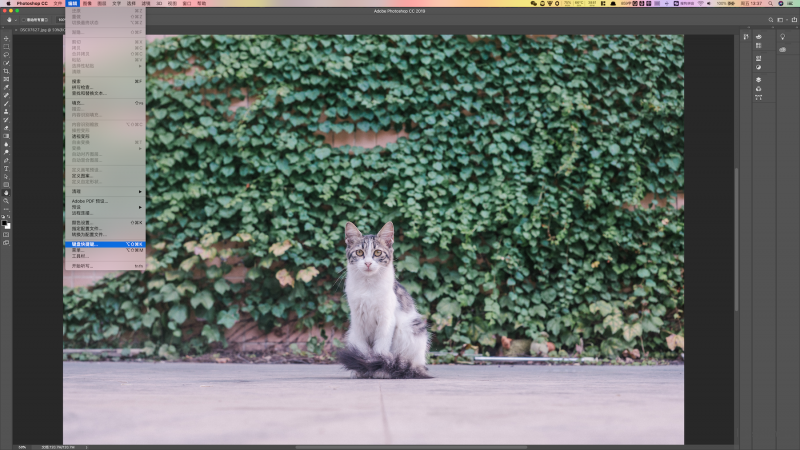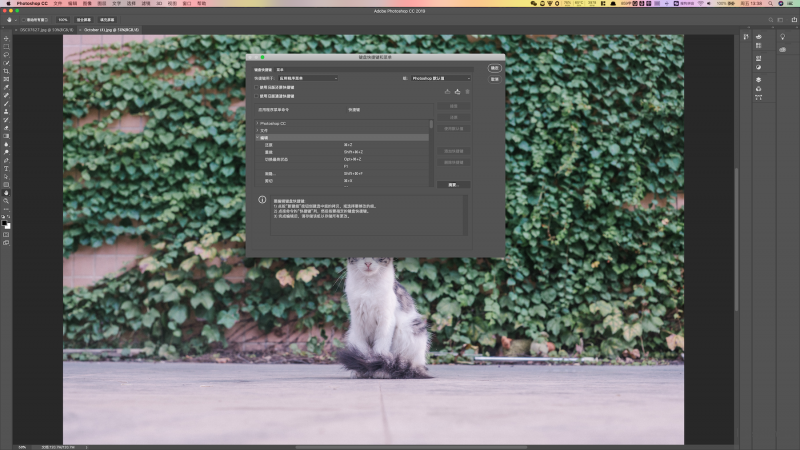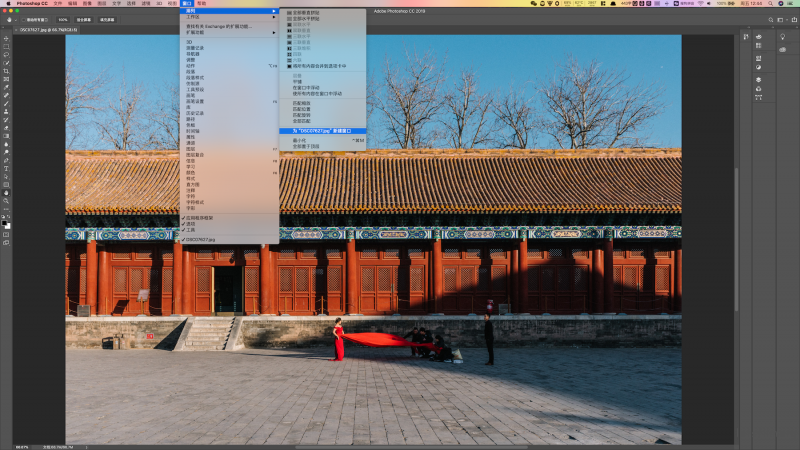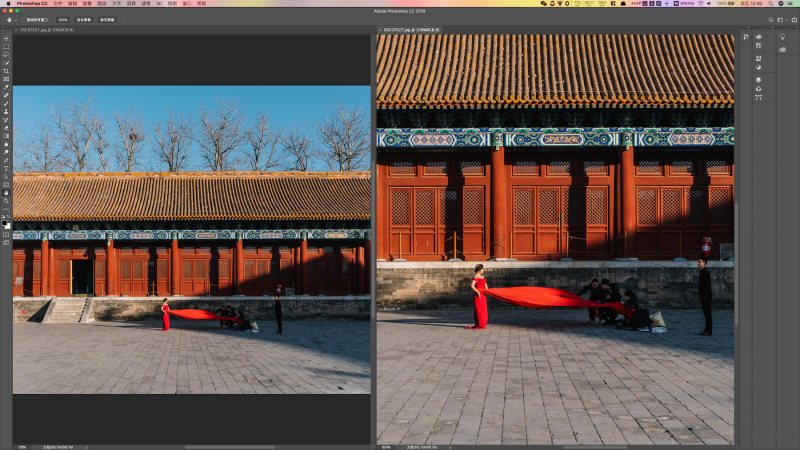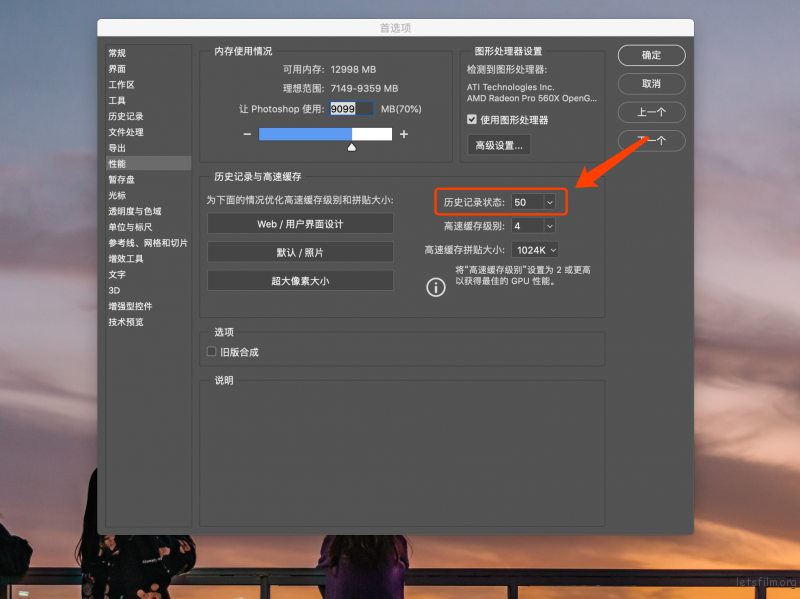Ps 里的这些操作,让你后期的效率倍增

 加入到收藏列表
加入到收藏列表
每位摄影师都希望他们的照片看起来好看,对于一张好看的照片来说,后期工作当然是不必可少的了。我们可以利用很多软件来处理我们的照片,对于任何一位从事设计或者摄影工作的人来说,Photoshop 都是必不可少的工具,用的越多,我们就越能发现它的强大,只要能充分利用 Photoshop 的实力,一定能让我们的照片变得更好。
今天就来说说使用 Ps 过程中的一些小贴士,虽然不是处理照片的工作,只是辅助性的操作,但是用好了,一样可以帮助我们提高处理照片的效率。
1、管理快捷键
快捷键绝对是操作每个软件都必须要掌握的,不然大把的时间都要浪费在寻找菜单按钮上面了,了解最常用的一些快捷键有助于我们加速我们的工作流程。
当然快捷键的键位也并不是固定的,我们可以按照自己的喜好和习惯来设定常用的快捷键。在上方菜单栏「编辑」中就可以选择「键盘快捷键」然后对操作进行调整了。
2、在两个窗口中打开同一张照片
有的时候我们处理照片的时候需要不断的放大或缩小照片以便让细节和整体相对应,来回的切换大小可能会浪费时间而且如果电脑配置不高的话还会卡顿。
我们可以在软件中建立两个窗口,然后在两个窗口中打开同一张照片,一张显示大图,一张显示小图,这样就能够同时看着两张图然后对照片进行调整了。
在上方菜单「窗口」中的「排列」中选择「为”xxx“(照片文件名)新建窗口」,然后再选择垂直拼贴,这样两张照片就能并排显示了。
当然,如果我们有多个显示器,同样可以拖动打开的照片到其他的显示器中查看。
3、选择图层的快捷操作
同样还是快捷键,快捷键用好了绝对可以大大的节省时间。我们在选择切换图层的时候,往往都需要移动鼠标到右侧菜单,找到想要的图层然后点击。其实切换图层是有快捷键的,只要按住 Option/Alt 键,然后单击「[」或者「]」就可以在图层栏里上下移动选择想要切换的图层了。
而如果是按住 Cmd/Ctrl 再单击「[」或者「]」,就可以将已选中的图层上下移动了,非常方便。
4、增加后悔药
我们都知道在很多软件中使用「Cmd/Ctrl + Z」是撤回操作,而在 Ps 中,撤回操作的次数是有限的,这要取决于「历史记录」的多少。这个数字是可调的,我们可以在「首选项」中选择「性能」,然后在性能框中调整「历史记录」的次数,数值越大可以后退的次数就越多,但是同样的,太高的数值可能会影响到电脑的处理速度,如果你的电脑配置足够高的话,当然可以将数值提高一点,否则还是要根据电脑的性能来合理的设置后悔药的次数。
5、一键回到原始图层
Ps 的操作逻辑是建立图层,然后在图层上对照片进行调整。这样我们就是在一个一个图层上操作而不会作用到原始照片上,最下面的原始照片的图层一般都是会锁定不动的。有的时候操作多了,也忘了原来照片是什么样的了。
这个时候我们只需要按住 Option/Alt,然后点击最下面的原始照片,所有的图层就会都关闭,也就能看到原始照片的样子了。
其实这个操作就是一个单独显示图层的操作,如果想要只看某个图层,同样也只需要按住 Option/Alt 然后单击这个图层就可以了。
6、工作区的快捷键
有的时候电脑屏幕分辨率不高,周围的菜单栏就会觉得很占用空间,影响看图。我们可以按「TAB」键来显示或隐藏工作区窗口,以最大的工作区显示,以便有更大的视域来修图。
或者可以单击「F」键,让显示在「标准屏幕模式」、「带有菜单栏的全屏模式」以及「全屏模式」之间切换,这样我们就可以在全屏状态下检查修好的照片了。
7、复位颜色
Ps 默认的前景色和背景色是黑色和白色,当我们做了一段时间的工作以后,可能颜色都被更换了,如果我们还想要继续用默认的黑白色,只需要按下快捷键「D」就可以让前景色背景色恢复到默认的颜色了。
如果想要让前景色和背景色换位,只需要按下快捷键「X」就可以了。
当然,所有涉及到字母快捷键都必须在英文输入法下时候,不然汉字输入法可能会默认输入而不是快捷键了。