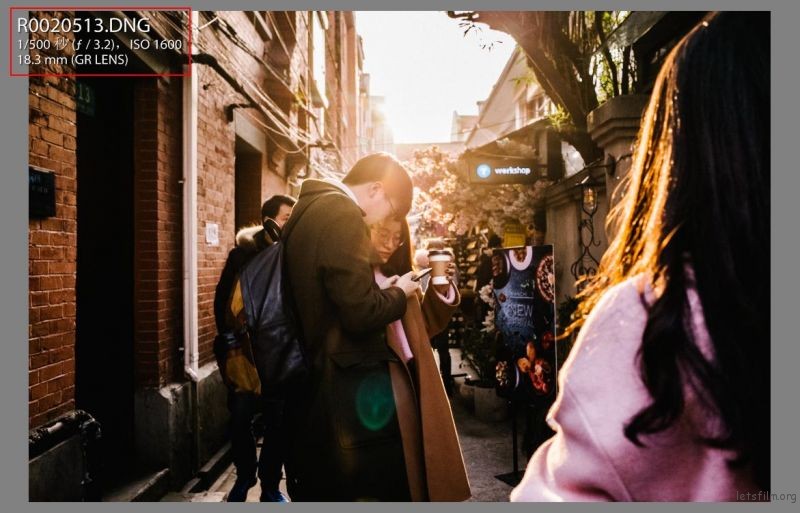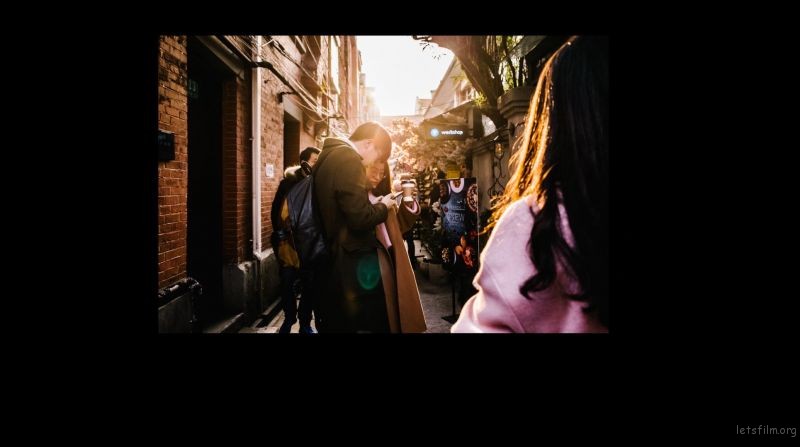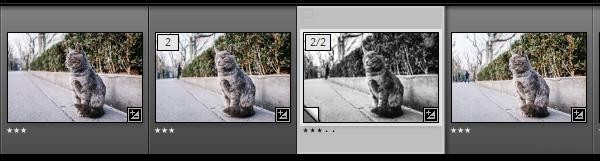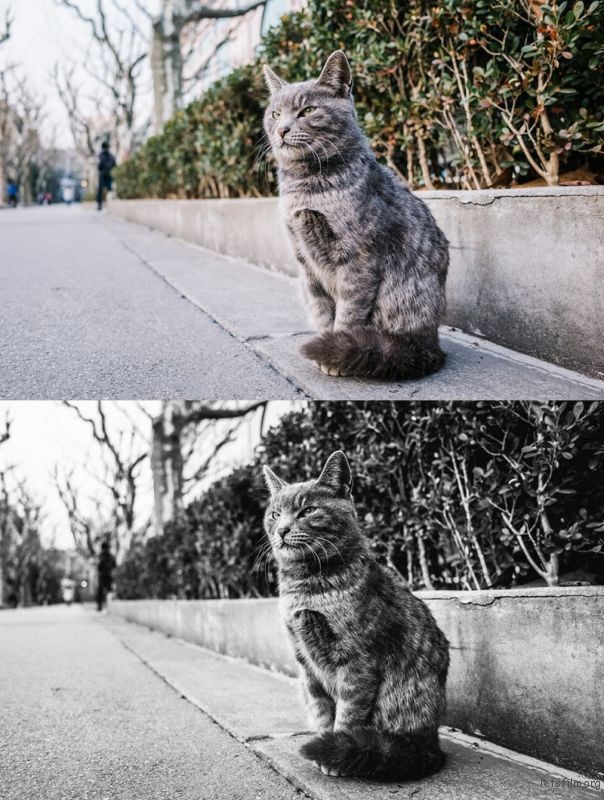Lightroom上的这些操作,让你的后期更有效率

 加入到收藏列表
加入到收藏列表
不得不承认,后期是一项体力活,尤其是每次拍了一堆照片的时候,一张一张的处理起来太麻烦了,我们往往都只会捡几张不错的重点修一下,然后就将其他的照片抛之脑后,渐渐的忘了这回事儿。
可是那些尘封的照片可能却包含了一切我们一眼没有看出来的美,要发掘这些美好,就必须要脚踏实地的一点一点的全部处理完。
因此提高后期的效率非常重要。
Lightroom 的好处就在于它的照片管理,可以让我们批量处理很多照片,而不需要一张一张的慢慢调整。Lightroom 用好了,确实可以让我们的后期事半功倍。
之前说了基本面板上的一些内容,今天来说点其他的,同样也是基础的,可以帮助我们更有效率的处理照片的操作。
Lesson 6:快捷键
和所有的软件一样,快捷键都非常重要,它可以帮助我们缩短我们的工作流程,让我们不必疲于在界面中寻找各种功能而仅仅只用几个简单的组合键就能完成我们的工作,尤其是那些基础的,会大量使用到的操作:
「G」&「D」:这里两个快捷键可以帮助我们在图片库和修改照片模块中快速切换,按下「G」就会将界面切换到图片库模块,按下「D」就会切换到修改照片的模块,而不用将鼠标指向界面右上角点击再调整。
「I」:在修改照片模块中按下「I」可以显示出当前照片的一些基本信息,这些信息都是 Exif 信息中提取出来的,当按下第一次的时候,会显示照片的拍摄时间以及尺寸;按下第二次的时候会显示这张照片的光圈、快门、感光度以及焦段等基本信息。
「L」&「Shift + L」:有时候当我们想要仔细阅读一张照片的时候,操作界面总会令我们分心,而在操作的时候按下「L」快捷键则可以帮助我们隐藏操作界面而只看到照片。
当按下第一次「L」的时候操作界面会半隐藏,就像下面第一张图,还是可以隐约看到一些操作界面,而按下第二次的时候,则会全隐藏,除了照片以外,其他地方全都会变黑,让我们专心看图,就像下面第二张图。
而「Shift + L」则是「L」的逆向操作,按下第一次全隐藏,按下第二次半隐藏。
「Tab」&「Shift + Tab」:同样也是帮助我们专心看图的快捷键,有的时候旁边的操作面板会打扰我们的视线,或者说减少图片的可视面积。当我们按下「Tab」的时候,Lr 的操作界面就会自动隐藏左右的操作面板,而当我们按下「Shift+Tab」的时候,Lr 界面会隐藏所有的操作面板。
「Cmd(Ctrl)+'」:有的时候一张照片我们不清楚要调整什么样的风格会比较好,或者说有的时候一张照片我们需要调整出几种不同的风格,这时候按下 Command(Ctrl)再加上单引号「'」,就可以创建一个这张照片的虚拟副本,我们在虚拟副本上可以针对这张照片再度调整而不会影响到原图,导出来的时候也可以几种风格一起导出来。
同一张照片上的两种不同的风格可以同时导出。
「J」:在说直方图的时候我说到过高光剪切和阴影剪切,简而言之就是可以让我们在画面中查看过曝或者欠曝的地方,按下快捷键「J」可以帮助我们将两个剪切同时打开,这样我们就能够一目了然的查看图片的不足之处了。
「双击滑块」:对任何一项调整不满意的话,我们都可以通过双击滑块来使这个画面的调整归零。
「V」:虽说在基本面板右上方会有一个「彩色 | 黑白」选项,但是直接按下快捷键「V」也可以帮助我们在彩色黑白之间迅速切换。我觉得即使是调整彩色照片,也应该在黑白模式下查看一下,因为黑白会放大突出对比,会让我们更加容易进入照片阅读照片,也就能够更加了解自己的照片还有哪些地方需要调整。
「Cmd(Ctrl) +“[” or “]”」:迅速将图片旋转,“[” & “]” 分别控制逆时针宣传和顺时针旋转。
「1~5」&「6~9」:Lr 中,给照片评级是照片整理的重要步骤,我们可以轻易的利用数字键来给照片评级。其中,数字键 「1~5」 可以为图片标记一星到五星,数字键 「6~9」可以为图片标记各种颜色。
「\」:一张照片处理完了,我们可以看着看着就忘了这张照片本来的样子,这时候按一下快捷键「\」就可以迅速的切换到原图,让我们看到处理前的样子,再按一次「\」就又回到处理好的样子了。
当然,Lr 的快捷键并不止只有这么一点儿,可能我上面列举出来的只是一些 Lr 经常会用到的快捷键,这些键应该是要牢记的,这样在我们使用的时候,善用这些快捷键一定会帮助我们更好的,也能更快的处理我们的作品,不要让我们没有处理好的照片堆积如山。
想要看 Lr 的全部快捷键其实在 Lr 的内部就有设置,同样也是一个快捷键:「Cmd(Ctrl)+ /」,当我们按下这个快捷键的时候,屏幕就会自动弹出一个画面,来告诉我们 Lr 的所有快捷键的键位,是不是很方便?